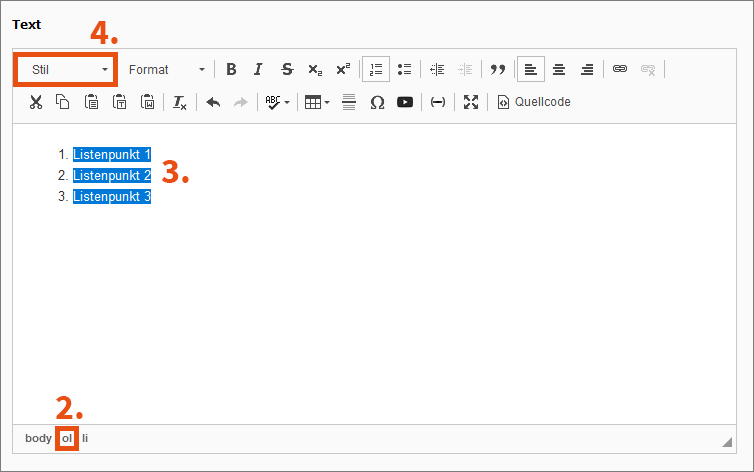Rich-Text-Editor nutzen
Diese Anleitung hilft Ihnen, den Rich-Text-Editor in TYPO3 grundlegend zu nutzen, damit Formatierungen zu entfernen, Links einzufügen sowie Tabellen und Aufzählungen zu formatieren.
Grundlagen
TYPO3 bietet Ihnen den Rich-Text-Editor an unterschiedlichen Stellen an. Die zur Verfügung stehenden Icons können dabei leicht variieren. Die meisten Formatierungsmöglichkeiten sind selbsterklärend und entsprechen jenen bekannter Textbearbeitungsprogramme (kursiv, fett, linksbündig, rechtsbündig, eingerückt etc.).
Mit der Schaltfläche <>Quellcode können Sie darüber hinaus den HTML-Quelltext bearbeiten. Verwenden Sie diese Möglichkeit nur, wenn Sie sich mit HTML-Programmierung auskennen.
Text einfügen
Der Rich-Text-Editor der Version 8 von TYPO3 hat den Vorteil, dass er beim Einfügen von vorformatiertem Text aus einem Textverarbeitungsprogramm wie Word umfangreiche Filtermaßnahmen durchführt. So werden im Hintergrund der Quelltext vereinfacht und unzulässige Formatierungen entfernt. Dies geschieht auch beim Speichern und Neuladen.
Diese Maßnahmen vereinfachen den Arbeitsvorgang. Das heißt aber auch, dass Sie im Quelltext selbst nicht alle Veränderungen vornehmen können. Nutzen Sie bei entsprechenden HTML-Kenntnissen das Inhaltselement Reines HTML.
Link einfügen
- Markieren Sie den zu verlinkenden Textteil.
- Klicken Sie in der Werkzeugleiste auf das Icon Link einfügen/editieren.
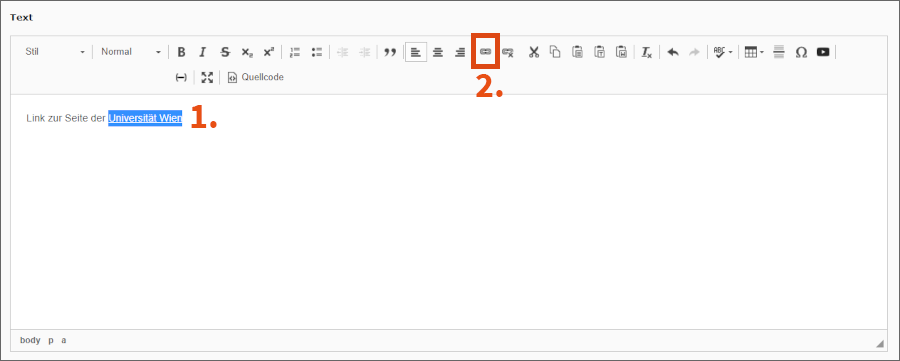
Es öffnet sich das Fenster zur Auswahl des Linkziels. Sie können 4 Arten von Links setzen:
- Interne Links zu Unterseiten oder Inhaltselementen Ihrer Webseite (Reiter Seite): Wählen Sie das Ziel eines internen Links im Seitenbaum. Es muss sich immer unterhalb der gleichen Startseite befinden. Sollten Sie Redakteur*in für mehrere Webseiten sein, haben Sie auch mehrere Startseiten (grüne Weltkugel als Icon) im Seitenbaum. Seitenüberschreitende Links müssen immer als externe Links definiert werden.
- Externe Links zu anderen Webseiten (Reiter Externe URL): Tragen Sie im Feld URL die Adresse der gewünschten Seite ein. Die Angabe des Protokolls (etwa http://) ist dabei nicht erforderlich.
- Dateilinks (Reiter Datei): Wählen Sie die gewünschte Datei im Verzeichnisbaum.
- E-Mail-Links (Reiter E-Mail): Geben Sie die gewünschte E-Mail-Adresse ein. Klicken Nutzer*innen auf den Link, öffnet sich das lokale E‑Mail‑Programm zum Versenden einer E‑Mail an die eingetragene Adresse.
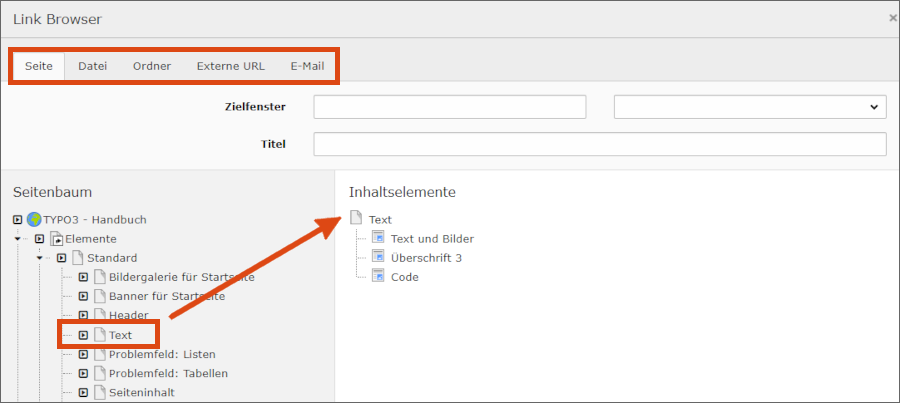
Tabelle erstellen
- Um eine Tabelle zu erstellen, klicken Sie auf das Tabellen-Icon in der Werkzeugleiste.
- Wählen Sie die Größe der Tabelle.
- Die Tabelle wird im Textfeld eingefügt.
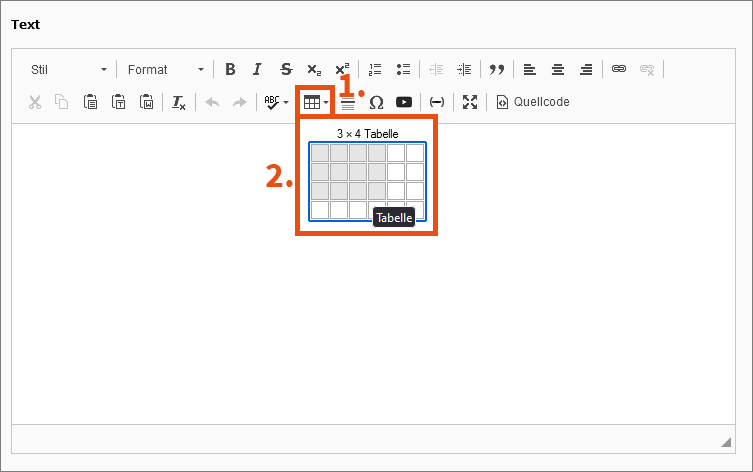
Um die Tabelle zu formatieren, klicken Sie im Editor mit der rechten Maustaste in die Tabelle und anschließend auf Tabellen-Eigenschaften.
In den Tabellen-Eigenschaften können Sie beispielsweise Kopfzeilen für die Tabelle definieren. Mit Kopfzeilen wird die Tabelle sortierbar: Die Kopfzeile enthält kleine Icons, mit denen Nutzer*innen den Inhalt ab- oder aufsteigend anordnen können.
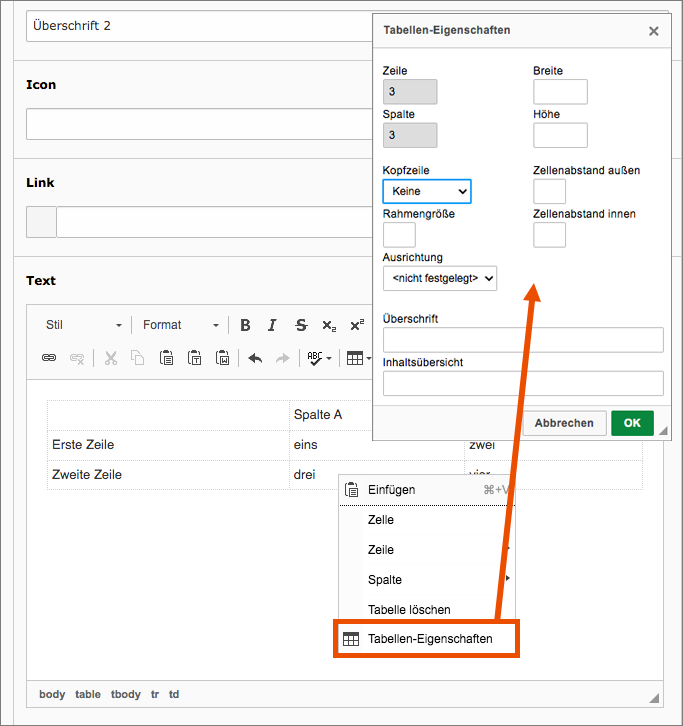
Wenn Sie diese Icons wieder entfernen wollen, müssen Sie der Tabelle einen anderen Stil zuweisen:
- Setzen Sie den Cursor an eine beliebige Position in der Tabelle.
- Klicken Sie auf den Tag der Tabelle (table) in der Statusleiste am unteren Rand des Editors.
- Ihre Tabelle wird im Editor markiert.
- Wählen Sie im Drop-down Stil die Option Tabelle, unsortierbar.
Verzichten Sie bei der Tabellenformatierung über das Kontextmenü auf die Einstellung von Breiten und Höhen. Diese Angaben haben keinen Effekt. Die Webseiten werden auf den unterschiedlichsten Ausgabemedien angezeigt und müssen daher vor allem in der Breite variabel sein. Sollten Sie wirklich einmal eine exakt formatierte Tabelle benötigen, erstellen Sie eine PDF-Datei, laden Sie diese hoch und binden Sie sie als Dateilink ein.
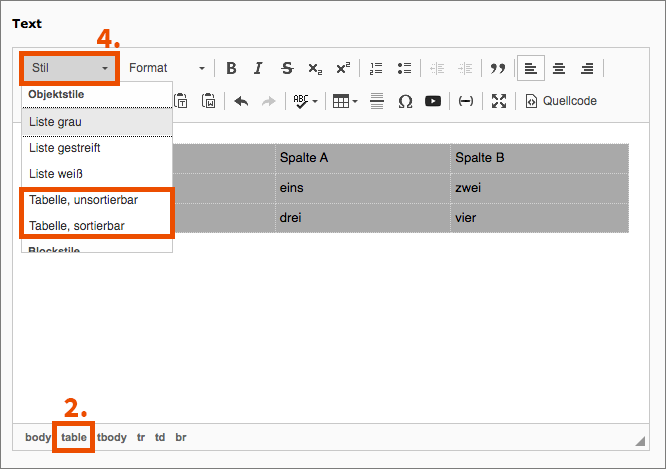
Aufzählung formatieren
In der Werkzeugleiste des Rich-Text-Editors finden Sie die bekannten Icons für nummerierte und nicht nummerierte Aufzählungen. Standardmäßig werden diese Aufzählungen mit grauem Hintergrund dargestellt. Sie können aber auch einen weißen oder gestreiften Hintergrund wählen:
- Setzen Sie den Cursor an eine beliebige Position in der Aufzählung.
- Klicken Sie auf den Tag der Aufzählung (nummerierte Aufzählung: ol, nicht nummerierte Aufzählung: ul) in der Statusleiste am unteren Rand des Editors.
- Ihre Aufzählung wird im Editor markiert.
- Wählen Sie im Drop-down Stil den gewünschten Hintergrund zur jeweiligen Liste.