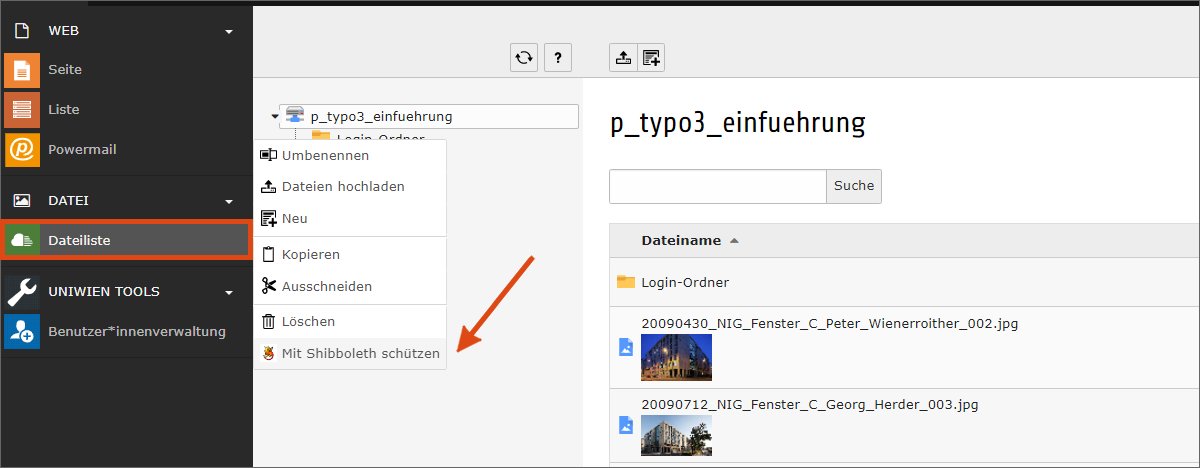Internen Bereich einrichten
Diese Anleitung hilft Ihnen, einen internen Bereich einzurichten, der nur für Mitarbeiter*innen einer einzelnen Organisationseinheit zugänglich ist.
Hinweis
Geschützte Seiten erkennen Sie im Seitenbaum am Symbol mit der grünen Person:

Seitenstruktur erstellen
Für den internen Bereich benötigen Sie:
- eine Startseite mit der Bezeichnung Interner Bereich
- die geschützten Unterseiten mit den Inhalten
- eine im Menü verborgene Seite mit dem Login
Ihr Seitenbaum sollte in etwa so aussehen:
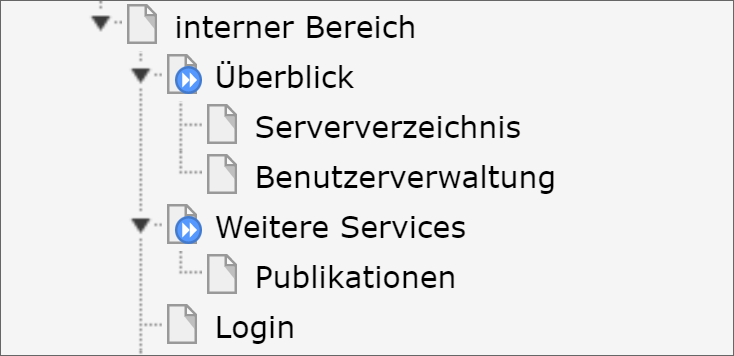
Wenn Sie einen umfangreichen Seitenbaum schützen wollen, müssen Sie nicht jede Seite einzeln schützen. Es reicht, wenn Sie die oberste Seite einschränken und die Checkbox Auf Unterseiten ausdehen aktivieren. Das Symbol mit dem blauen Kreis und den weißen Pfeilen zeigt an, dass der Zugriffschutz auf die Unterseiten ausgedehnt ist.
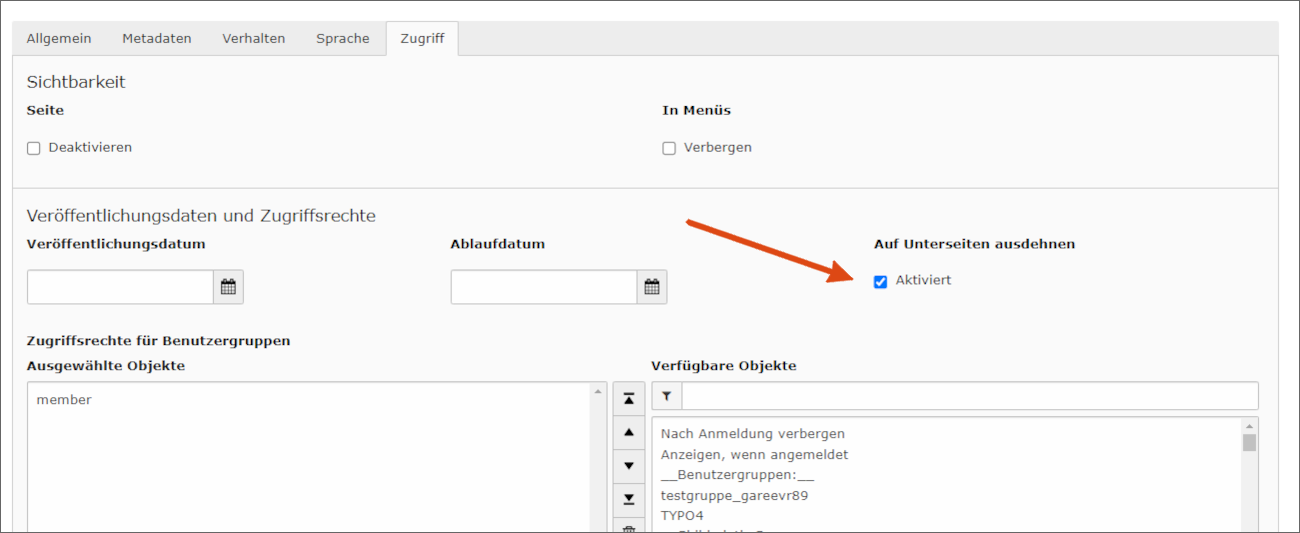
Hinweis
Der Zugriffsschutz vererbt sich nicht automatisch. Unterseiten von geschützten Seiten können weiterhin verlinkt und ohne Login aufgerufen werden. Sicherheitshalber sollten Sie bei geschützten Seiten immer die Checkbox Auf Unterseiten ausdehnen aktivieren.
Login-Seite einrichten
Auf der Login-Seite benötigen Sie nur ein Inhaltselement mit dem Plug-in für die Weblogin-Anmeldung. Als Ziel für die Weiterleitung nach der Anmeldung wählen Sie die oberste geschützte Seite Ihres internen Bereichs.
Die Login-Seite selbst ist im Menü verborgen, hat aber sonst keine Zugriffseinschränkungen.
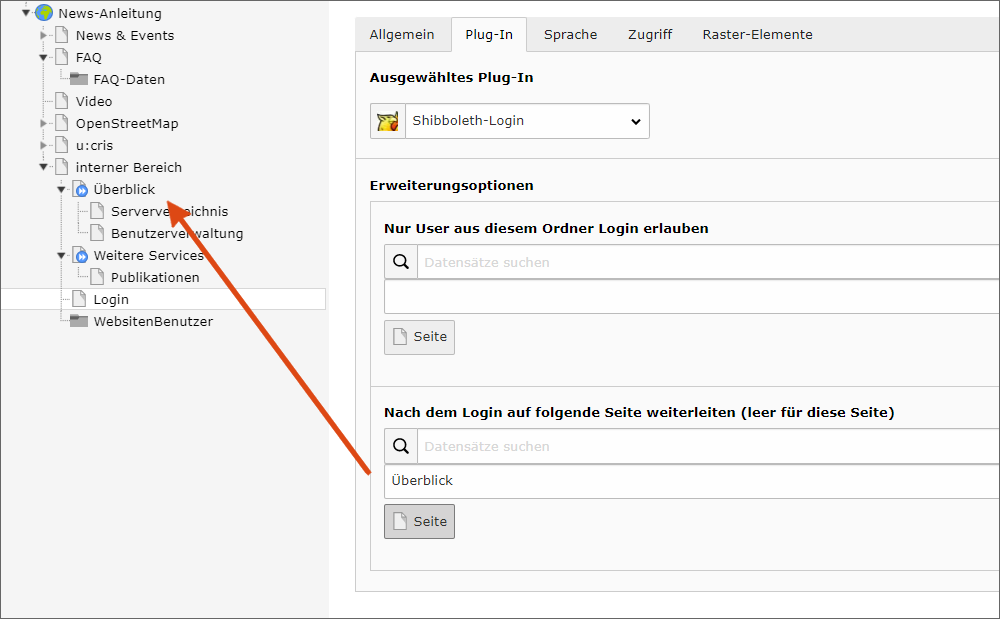
Hinweis
Die Login-Seite muss immer frei zugänglich sein. Sie können eine Tür nur aufsperren, wenn Sie Zugang zum Schloss haben. Auch die Einstellung Nach Anmeldung verbergen sollten Sie vermeiden, da sonst die Weiterleitung nicht funktioniert und keine Abmeldemöglichkeit besteht.
Startseite einrichten
Erstellen Sie auf der Startseite des internen Bereichs Inhaltselemente, die angezeigt werden, bevor man angemeldet ist, und solche, die man erst nach dem Login sieht. Nutzen Sie dafür die Zugriffsbeschränkungen Nach Anmeldung verbergen und Anzeigen, wenn angemeldet.
Wählen Sie nicht Ihre Organisationseinheit, da sich diese Inhalte auch an andere Nutzer*innen wenden, die sich an Ihrer Seite anmelden.
Hinweis
Das Login erfolgt immer über das Weblogin der Universität Wien. Sie können daher nicht verhindern, dass sich auf diesem Weg auch Studierende oder Mitarbeiter*innen anderer Organisationseinheiten anmelden. Sie können nur verhindern, dass diese Personen die geschützten Inhalte sehen.
- Erstellen Sie ein Inhaltselement vom Typ Text und Bilder.
- Der Text könnte beispielsweise lauten: Dieser Bereich steht nur Mitarbeiter*innen unseres Instituts zur Verfügung. Klicken Sie auf folgenden Link, um sich über das Weblogin der Universität Wien anzumelden: Zum Weblogin.
- Verlinken Sie den Text Zum Weblogin mit der bereits erstellten Login-Seite.
- Wählen Sie unter Zugriff für dieses Inhaltselement die Option Nach Anmeldung verbergen aus.
Vor der Anmeldung müsste die Seite dann in etwa so aussehen:

- Erstellen Sie einen weiteren Text mit beispielsweise folgendem Inhalt: Sie haben sich über das Weblogin der Universität Wien angemeldet. Über das Menü auf der rechten Seite steht Ihnen der interne Bereich unserer Institutsseite zur Verfügung. Sollten Sie die entsprechenden Menüpunkte dort nicht finden, heißt das, dass Ihre UserID nicht unserem Institut zugeordnet ist.
- Setzen Sie diesen Text auf Anzeigen, wenn angemeldet.
- Erstellen Sie auf der Startseite noch einmal eine Weblogin-Anmeldung, die Sie ebenfalls auf Anzeigen, wenn angemeldet setzen. Sie zeigt den Verbindungsstatus an und bietet eine Abmeldemöglichkeit.
Nach erfolgtem Login würde die Seite so aussehen:
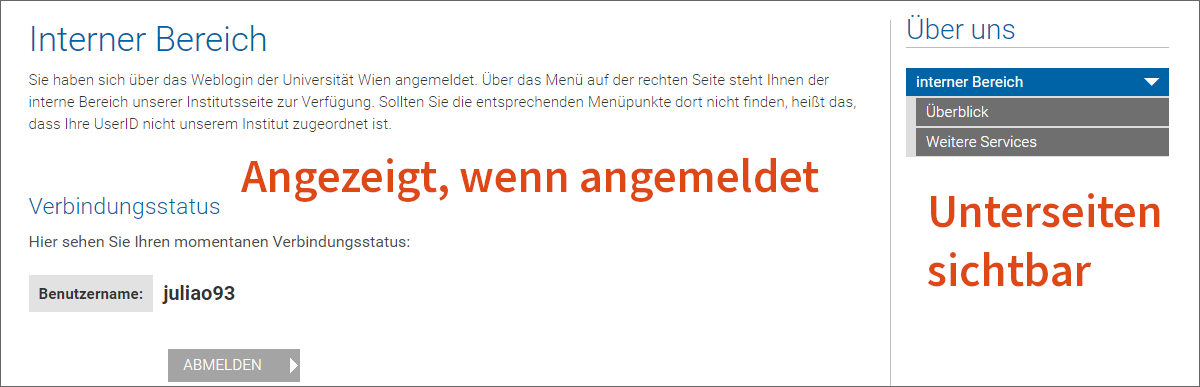
Ihr interner Bereich funktioniert jetzt folgendermaßen:
- Der*die Nutzer*in ist noch nicht angemeldet. Nach Klick im Menü auf den Punkt Interner Bereich wird der Text mit dem Link zum Weblogin angezeigt.
- Klickt man diesen, wird die Login-Seite aufgerufen. Da der*die Nutzer*in noch nicht angemeldet ist, erfolgt die Weiterleitung auf das Weblogin der Universität Wien.
- Nach erfolgtem Login öffnet sich die erste geschützte Unterseite. Die Startseite selbst zeigt Hinweise für Personen anderer Organisationseinheiten und eine Abmeldemöglichkeit an.
Sie können dieses Schema variieren und beispielsweise die Login-Seite im Menü belassen und in Login/Logout umbenennen. So benötigen Sie nur ein Inhaltselement vom Typ Shibboleth-Anmeldung. Sie können diese Login-Logout-Funktion auch auf der Startseite selbst unterbringen, dann erfolgt beim Klick auf den Menüpunkt Interner Bereich sofort die Weiterleitung zum Weblogin.
Dateien schützen
Dateien, die Sie auf Ihren geschützten Seiten verlinken, übernehmen nicht automatisch den Zugriffsschutz der Seite. Sie müssen die Dateien Ihres internen Bereichs in einem eigenen Ordner ablegen, den Sie ebenfalls nur für Ihre Gruppe(n) frei geben:
- Wechseln Sie in das Modul Dateiliste.
- Klicken Sie dort auf das Symbol vor dem Ordner.
- Es öffnet sich ein Kontextmenü. Wählen Sie den Eintrag Shibboleth-Schutz.
- Sie gelangen zur bekannten Gruppenauswahl, wo Sie Ihre Organisationseinheit wählen können.
- Danach sind alle im Ordner enthaltenen Dateien nur noch nach Anmeldung verfügbar, selbst wenn jemand den direkten Link zu einer Datei kennt.