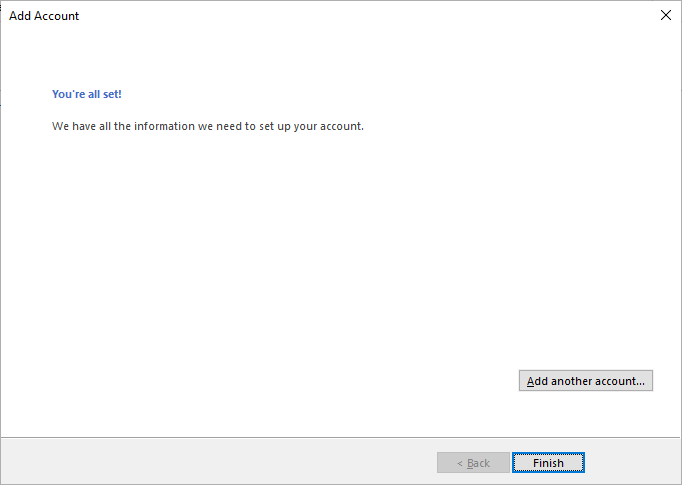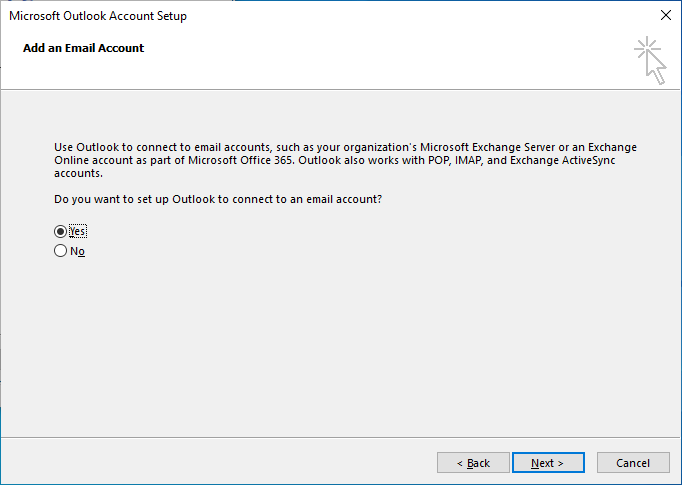Outlook 2016
These user guides will help you to set up the e-mail functionalities of Outlook 2016 to send and receive e-mails with your e-mail address of the University of Vienna.
Note
- You can find the Outlook user guides for the Exchange service of the ZID in Exchange.
- We recommend to use Outlook only with Exchange on centrally managed devices.
- Office 365 ProPlus (Office für Studierende) can lead to problems with the e-mail configuration for Outlook.We recommend to use Thunderbird in this case.
Requirements
- A valid u:account userID and password
- Installed Outlook 2016 (for example as part of Office 2016)
- Working internet connection
Windows
First time opening Outlook 2016
Start the program Outlook 2016.
If you are already using Outlook 2016 with another e-mail account and would like to add a new e-mail account, go to Zusätzliches E-Mail-Konto hinzufügen (Windows) at the of the page.
If you have not configured an e-mail account yet, you should see the following window:
Click Next.
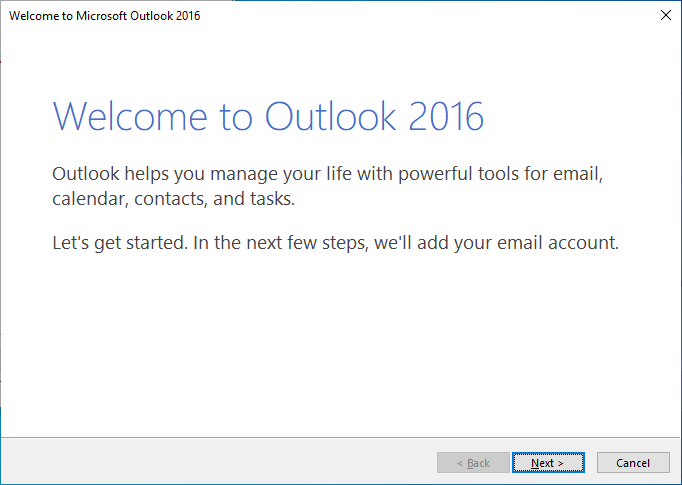
Add an additional e-mail account (Windows)
In the menu click File.
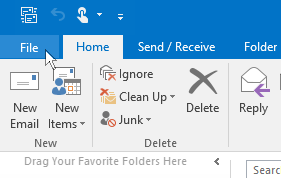
Select Account settings and again Account settings… below
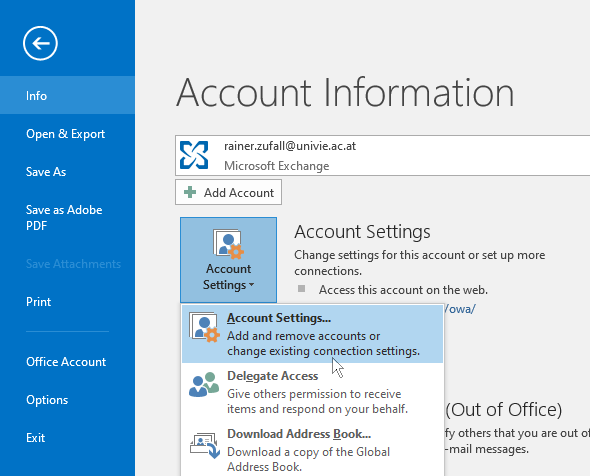
On the top left corner click New…
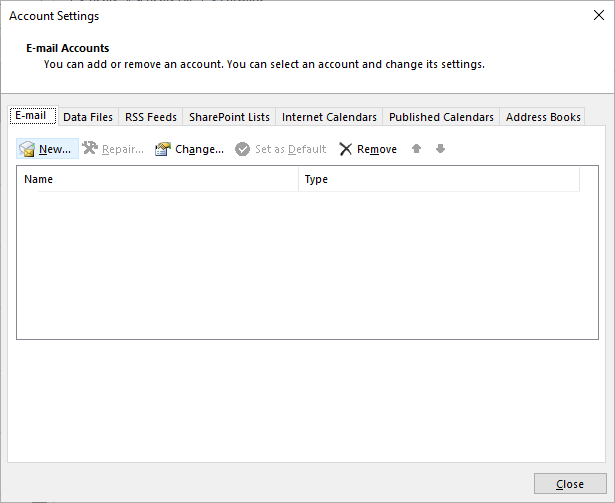
Select the option Manual setup or additional server types. Click Next.
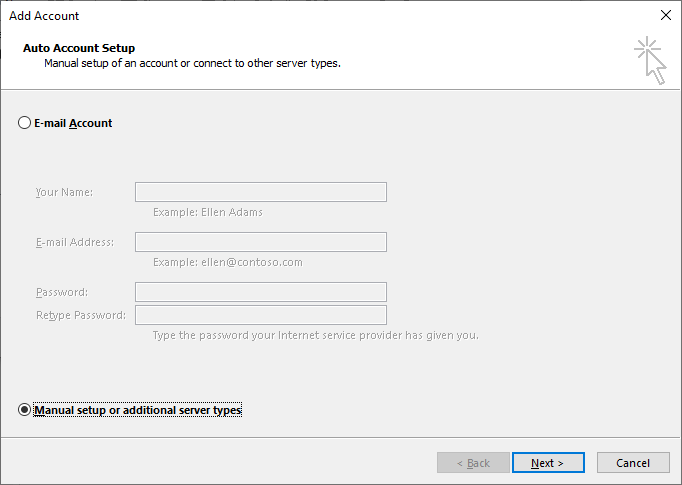
Select POP or IMAP and click Next.
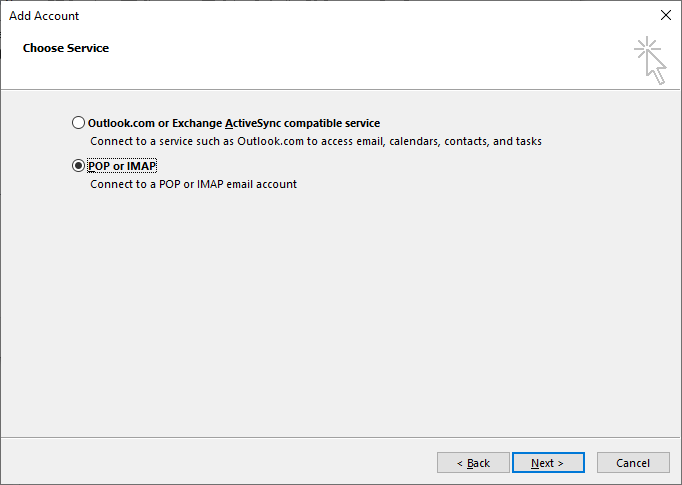
You will be asked for your e-mail account settings. Type in the following data:
- Your Name: Shown as your sender name
- Email Address: Your e-mail address of the University of Vienna
- Account Type: IMAP
- Incoming mail server: imap.univie.ac.at
- Outgoing mail server (SMTP): mail.univie.ac.at
- User Name: Your u:account userID
- Password: Your u:account password
Click More settings.
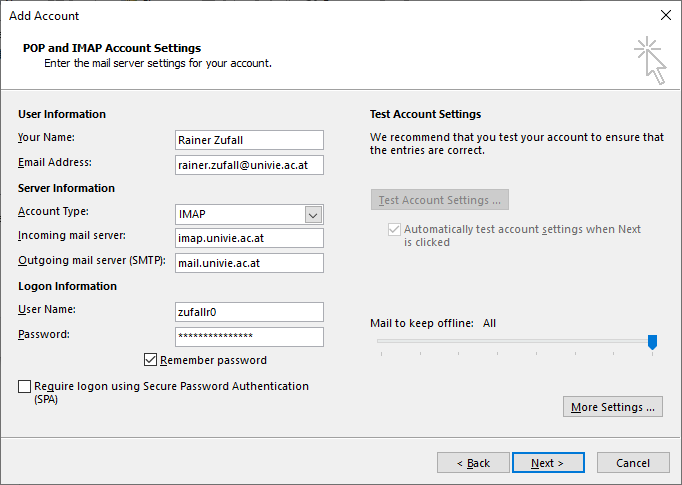
Go to Outgoing server and activate My outgoing server (SMTP) requires authentification.
Change to Advanced.
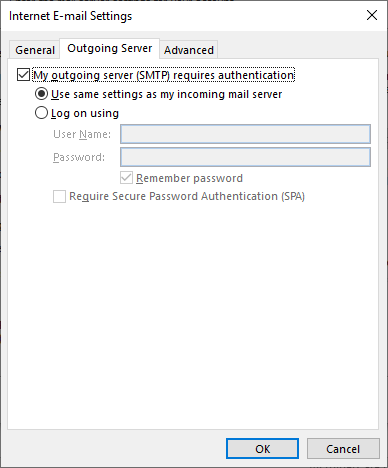
Fill in the form as follows:
- Incoming server (IMAP): 993, Select SSL in the drop down menu as encryption
- Outgoing server (SMTP): 465, Select SSL in the drop down menu as encryption
- Root folder path: INBOX
Click OK.
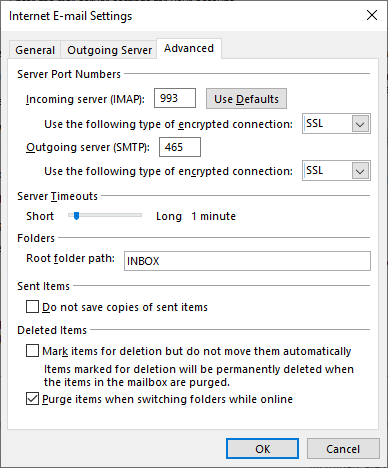
Outlook is checking the server settings now. As soon as this was successful, you can click Close.
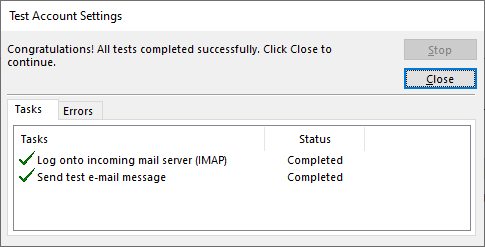
Finalise the configuration with Finish.