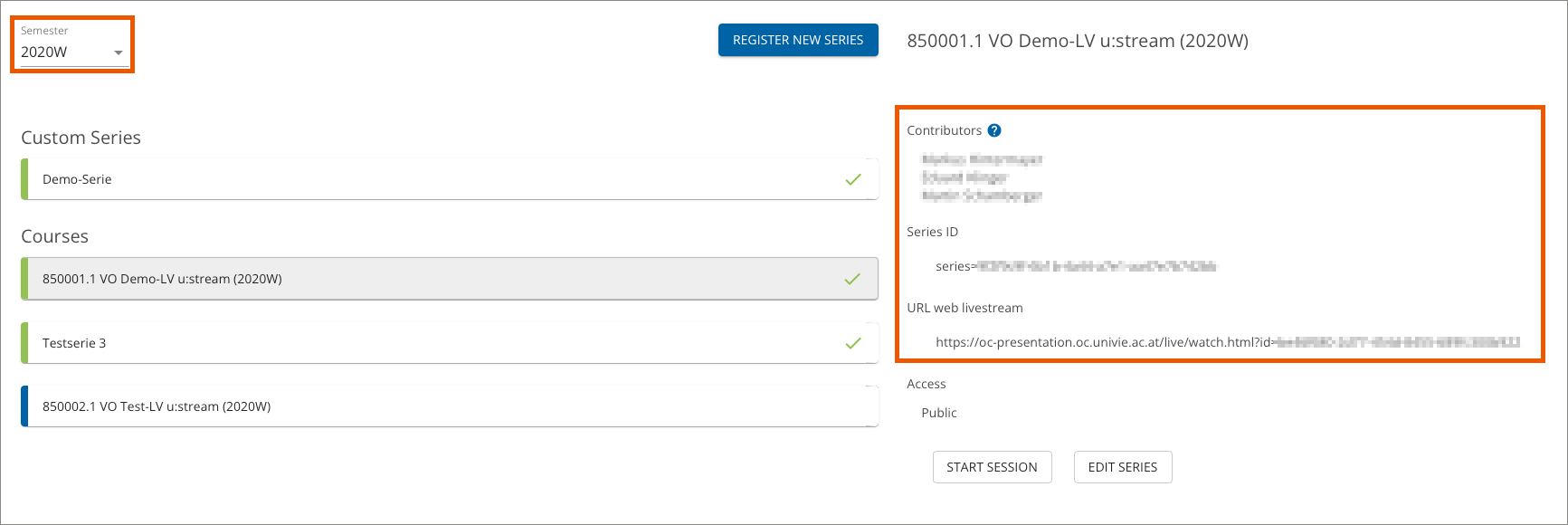Registration and administration
This user guide helps teaching staff to register their courses and custom series for the u:stream service and, if needed, to grant other people permission for utilisation.
Login
Open the u:stream web interface.
You can sign in on the home page by clicking the following buttons:
- My Series: Recording or livestreaming from the lecture hall using u:stream.
- Camera control: Using the u:stream camera in a video conferencing tool. This feature is only available in lecture halls that are equipped for hybrid teaching.
- You can also access u:stream via Login, but you are not redirected directly to either of the two areas.
Click My Series.
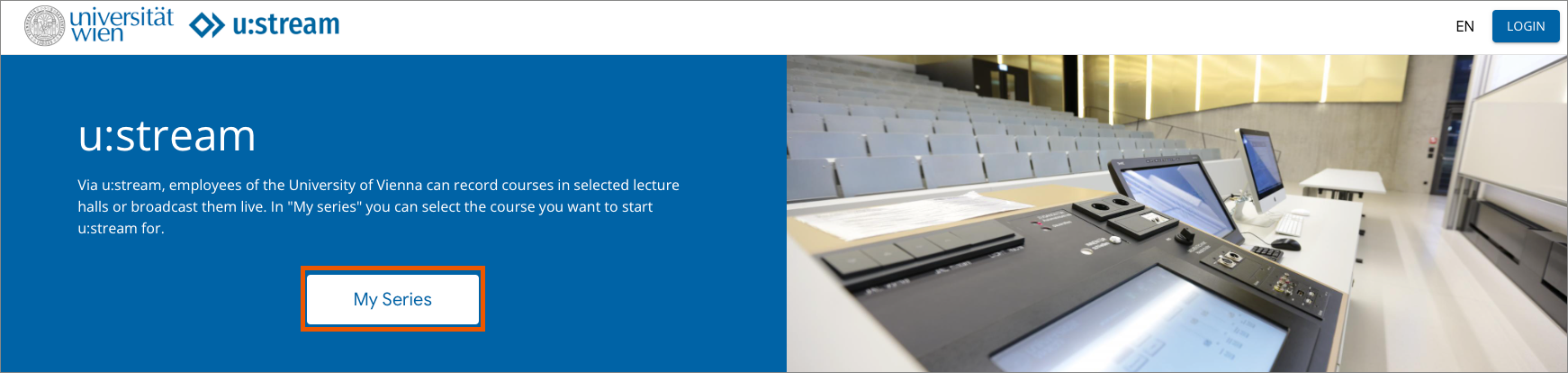
You are redirected to the Weblogin. Enter your u:account UserID and your password. Only persons with an active employee account of the University of Vienna can log in to the system.
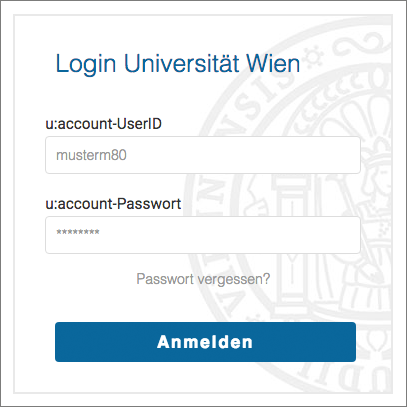
Grant approval
When you register with u:stream for the first time, you must agree to the u:stream Terms of Use and Declarations of Consent.
- Tick the checkbox I have read the terms of use and agree to adhere to them. Click on Next.
- Tick the checkbox I have read the declarations and agree to adhere to them. Click on Next.
- Click on Submit.
Registering a course for u:stream
You can log in and manage your course(s) for u:stream in the left menu item My Series.
The overview of all already registered series can be found here, separated into series for courses and custom series. If nothing has been registered to u:stream yet, the list is empty.
Click Register new series.
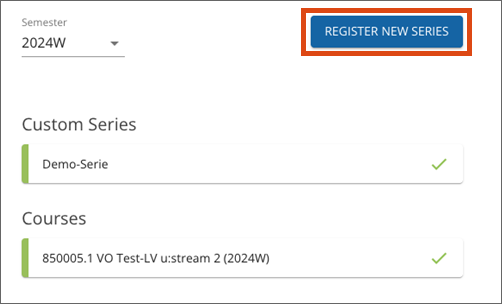
All courses for which you are registered as teacher or tutor in the Campus Management System i3v are now displayed under Available series. Select the desired course.
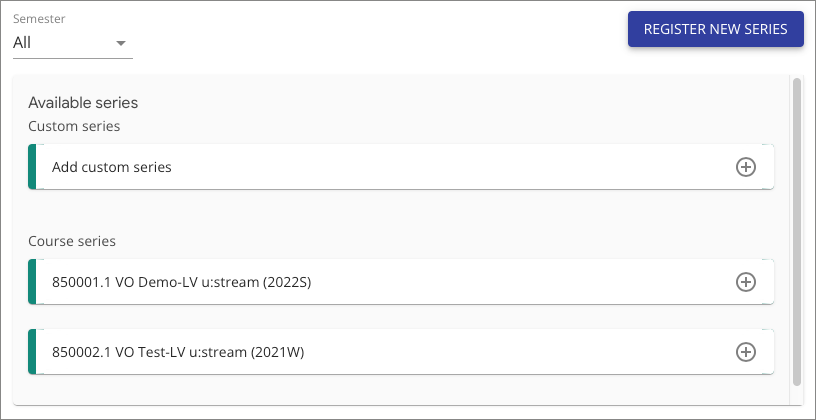
Note
In addition to yourself, other lecturers and tutors who are registered for the course in i3v may also register it with u:stream. Your course may therefore already appear as registered.
Title and Term are automatically taken from the course data. You can also make the following settings:
- Language of the course: Select the language in which the course is held.
- Automatic subtitles: Activate/deactivate the corresponding checkbox.
The Web Accessibility Act stipulates that on-demand videos must be subtitled as completely as possible for accessibility purposes. Therefore, automatic subtitling is enabled by default. You can disable this if necessary. - Translate subtitles (English): Select the corresponding checkbox to translate the original language into English subtitles. Deselect it to stop the translation.
This feature is only available if subtitling is enabled and the original language is not English.
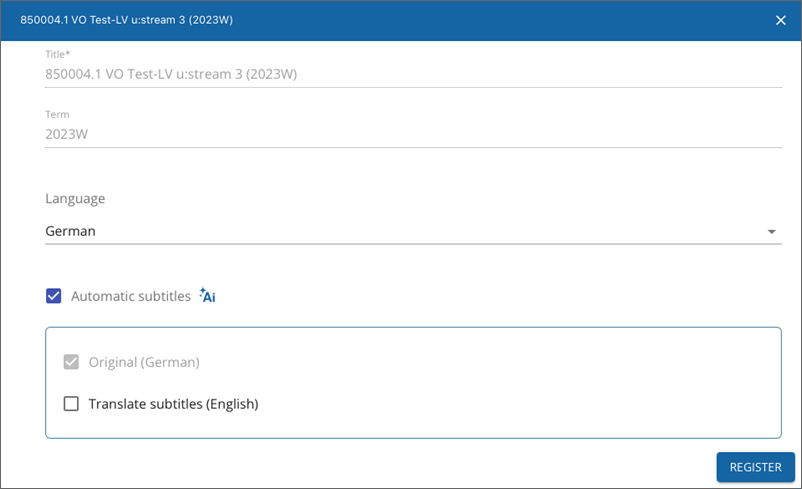
Note
The subtitles are generated automatically using artificial intelligence. While high quality is aimed for, error or inaccuracies cannto be ruled out.
Registering a custom series for u:stream
You can also register custom series via u:stream. These are series that you can create freely in any number independent of courses. All employees have this option, even if they are not involved in a course. Even with custom series, you can record and livestream at any time in the lecture halls equipped for u:stream.
To register a custom series, take the following steps:
- Click Register new series
- Select Add custom series
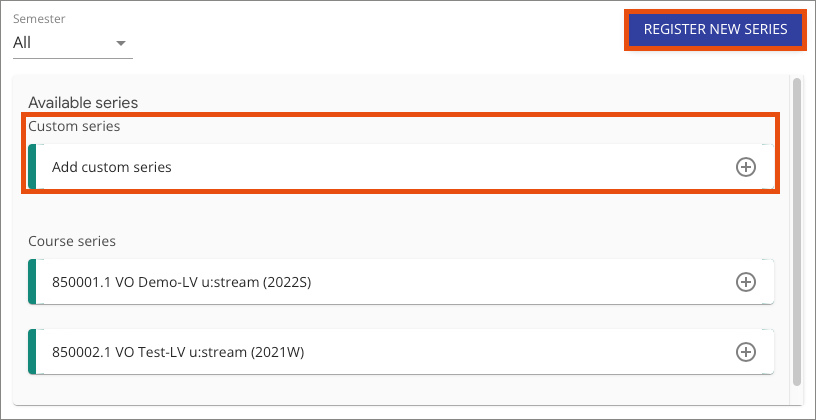
You can now enter the details for the custom series:
- Title of the series
- Contributors to the series
- Term to which the series is assigned: Specify a specific term or create a series without a term assignment.
- Language of the custom series: Select the language in which the series will be conducted.
- Automatic subtitles: Select or deselect the corresponding checkbox.
The Web Accessibility Act stipulates that on-demand videos must be subtitled as completely as possible for accessibility purposes. Automatic subtitling is therefore enabled by default. You can disable this if necessary. - Translate subtitles (English): Select the corresponding checkbox to translate the original language into English subtitles. Deselect it to stop the translation.
This feature is only available if subtitling is enabled and the original language is not English.
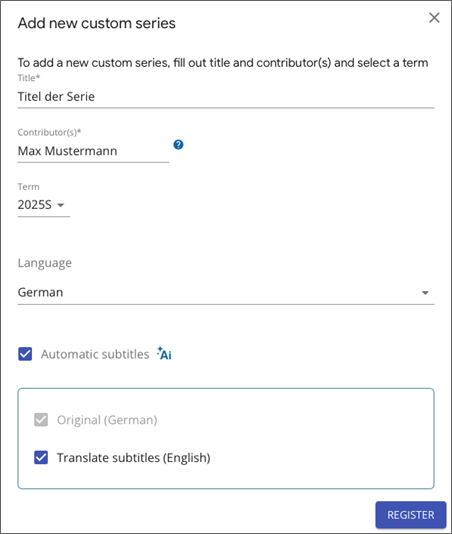
Note
The subtitles are generated automatically using artificial intelligence. While high quality is aimed for, error or inaccuracies cannot be ruled out.
Managing series for u:stream
- Select the semester from the drop-down menu. Be aware that custom series can also be registered without specifying a semester.
- Select the series for the course or the custom series.
- Detailed information about the series is displayed next to the list.
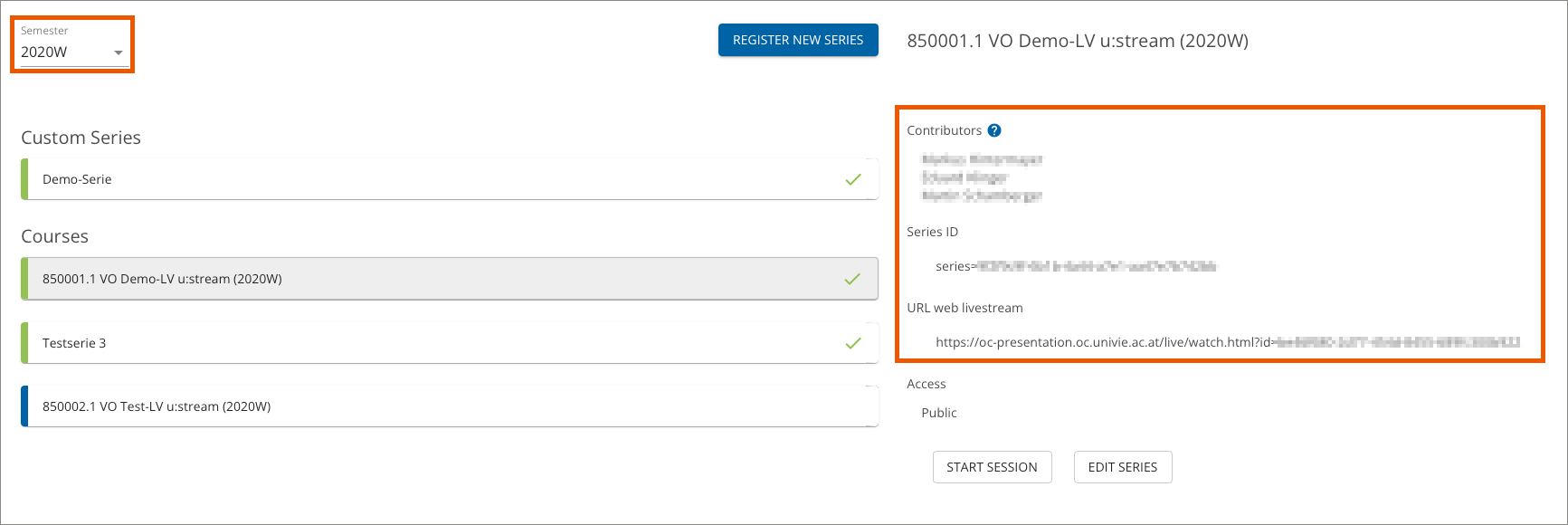
Adding more users
Click Edit series in the detailed information section. Under Permitted you will now see a list of all persons permitted to use u:stream in this series.
- For courses, you and any other teachers and tutors entered in i3v for the course are automatically permitted to use u:stream. These persons are marked with an Info icon; you cannot withdraw their permissions.
- For custom series, initially only you are permitted to use u:stream.
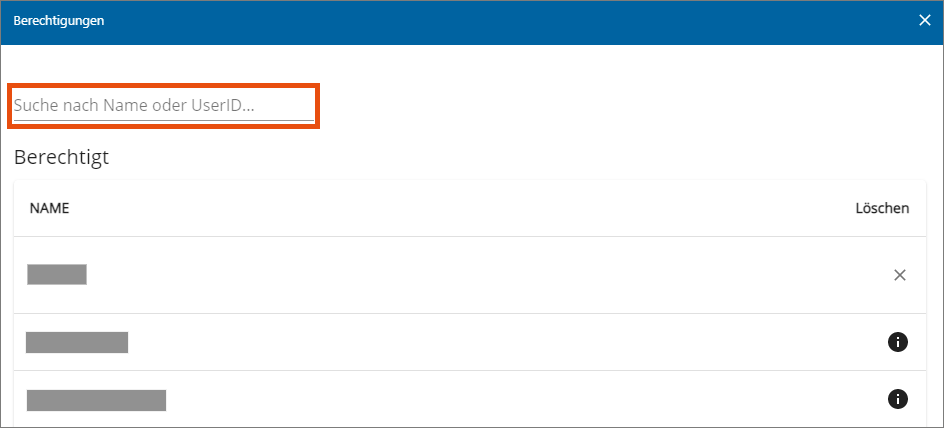
In the search box above the list, you can select additional people by entering their u:account UserID or searching their name and permit them to use u:stream in this series. You can also withdraw permission of additionally permitted persons by clicking the X icon next to their name.
Employees who are entered in i3v as course administrators and persons with a u:account for guests cannot permit you to make livestreams or recordings yourself. Should such co-permission be necessary, contact the u:stream support.
Managing access rights
Click Edit Series in the detailed information and select the Access tab to set the desired settings.
Public: Anyone who knows the link can access livestreams and recordings of the series.
Moodle course: Livestreams and recordings of the series can only be accessed by those who are enrolled as participants in the Moodle course or have permissions in the u:stream series.
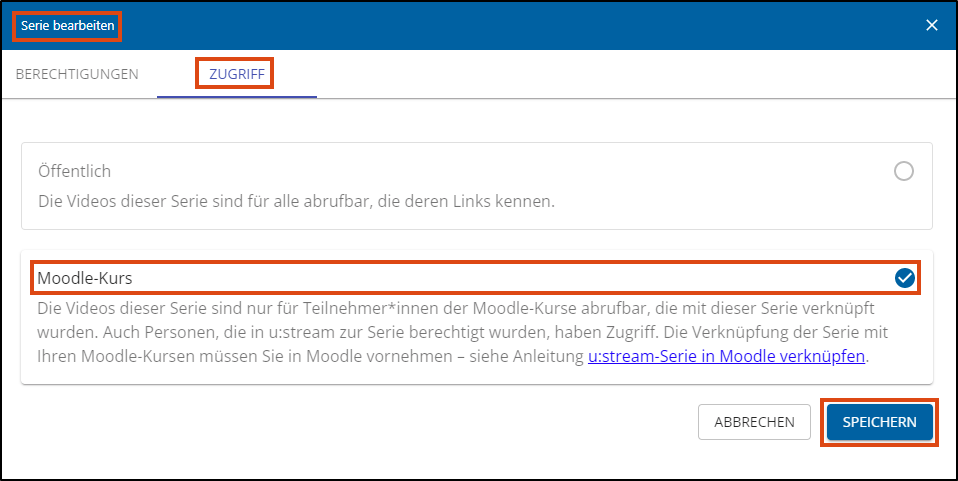
Note
Please do not change this setting if videos of the series are currently being processed.
Now you need to define which Moodle course(s) should be enabled for access. To do this, go to your Moodle course, open u:stream video and link the u:stream series to the course. You can find detailed instructions on how to do this in Linking u:stream series in Moodle.
You can do this in several Moodle courses if you want students from different courses to have access to the streams of a series.
Note
If you have already registered the u:stream series directly in Moodle via u:stream videos, you do not need to link them again.
If you want to know which Moodle courses are linked to a particular series, you can view this directly in u:stream.
To do this, click on Permissions in the detailed information. You will now see an entry under Name that reads Lehr./Sachb./Tut. aus Moodle-Kurs mit der ID: xxxxxx, where the x stands for your Moodle course ID.
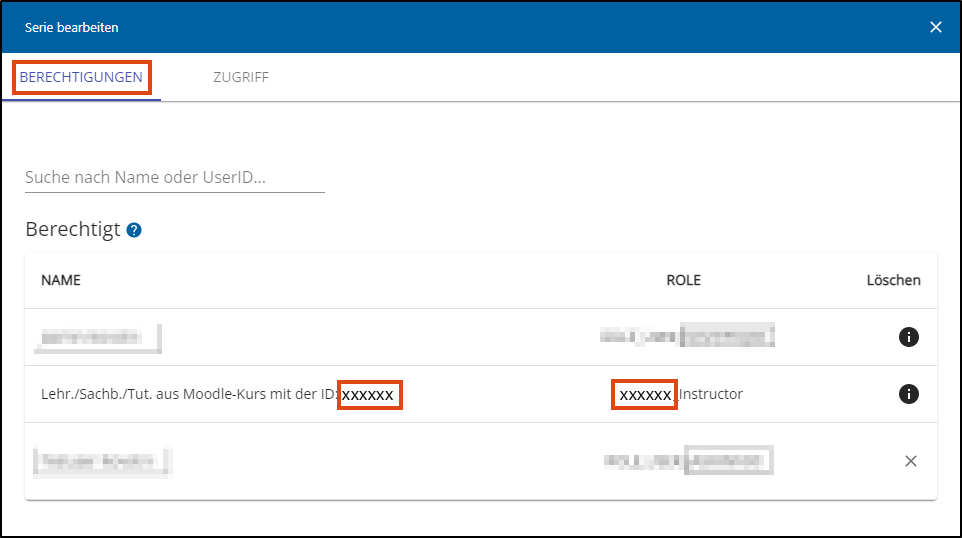
To access the course in Moodle, replace the x with your course ID at the following link: https://moodle.univie.ac.at/course/view.php?id=xxxxxx
Alternatively, enter any course and then change the ID in the URL given in the web browser.
Manage subtitle settings
You can change the language and subtitle settings you specified when registering a u:stream series at a later date.
- To do this, click on Edit series in the detailed information for a series.
- Select the Subtitles tab.
You can configure the following settings:
- Language of the series: Select the language in which the series will be broadcast.
- Automatic subtitles: Activate/deactivate the corresponding checkbox.
The Web Accessibility Act stipulates that on-demand videos must be subtitled as completely as possible for accessibility reasons. Automatic subtitling is therefore enabled by default. You can deactivate this if necessary. - Translate subtitles (English): Select the corresponding checkbox to translate the original language into English subtitles. Deselect it to stop the translation.
This feature is only available if subtitling is enabled and the original language is not English.
Click Save to apply your changes.
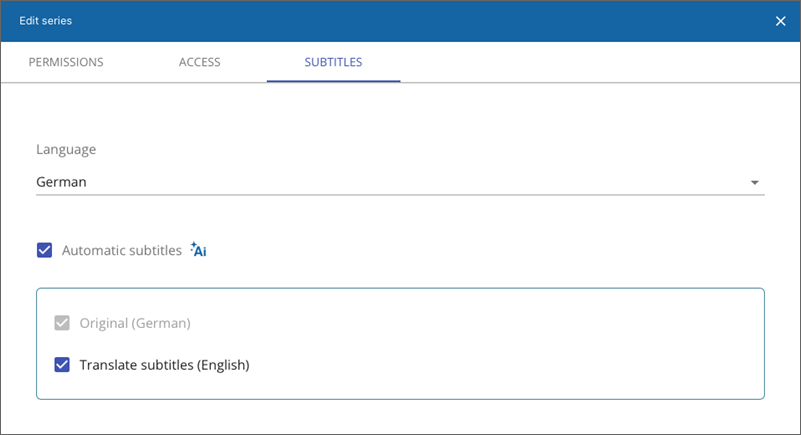
Link to online livestream and series ID
In the detailed information section for the series you will also find:
- the series ID: This allows you to publish all recordings of a course series in a Moodle course in the u:stream activity. Please also note the information in the user guides for Publishing a recording.
- the URL (link) to the online livestream: Copy this link and post it to your Moodle course (or anywhere else) to allow students to access the online livestream. Please also note the information in the user guide on Running a livestream.