Authentifizierungs-App als zweiten Faktor einrichten
Diese Anleitung hilft Ihnen, eine Authentifizierungs-App, beispielsweise Google Authenticator oder FreeOTP als zweiten Faktor für die Multi-Faktor-Authentifizierung einzurichten.
Voraussetzungen
- ein Gerät (etwa Desktop-PC, Laptop), auf dem Sie Microsoft 365 nutzen möchten
- ein mobiles Gerät (Android oder iOS) mit einer exakt eingestellten Uhrzeit für die Authentifizierungs-App
Beim ersten Ausführen von Microsoft 365
Hinweis
Wenn Sie Microsoft 365 zum ersten Mal ausführen, beachten Sie vorher auch die Anleitung Microsoft 365 aktivieren und zweiten Faktor wählen.
- Starten Sie eine beliebige Desktop-App, beispielsweise Teams, oder melden Sie sich mit Ihrem Microsoft-Konto der Universität Wien in Microsoft 365 an.
- Geben Sie Ihren Nutzer*innen-Namen in der Form UserID@univie.ac.at (Beispiel: musterm99@univie.ac.at) ein. Klicken Sie auf Weiter.
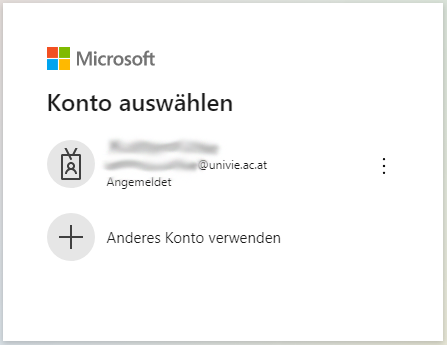
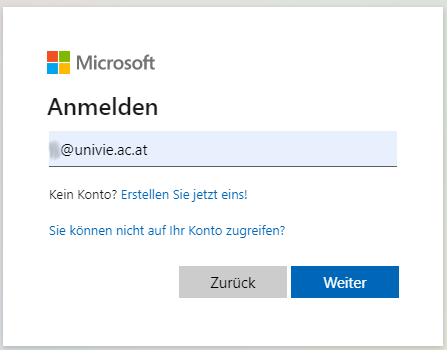
- Sie werden zur Anmeldeseite für Microsoft 365 der Universität Wien weitergeleitet.
- Geben Sie im Feld Kennwort das entsprechende u:account-Passwort ein. Klicken Sie auf Anmelden.
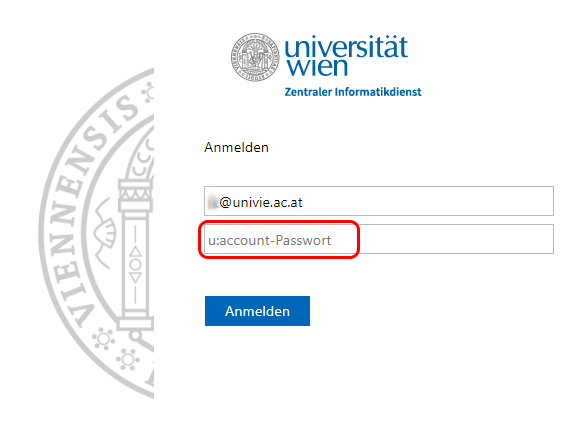
Es erscheint der Hinweis, dass Weitere Informationen erforderlich sind. Klicken Sie auf Weiter.
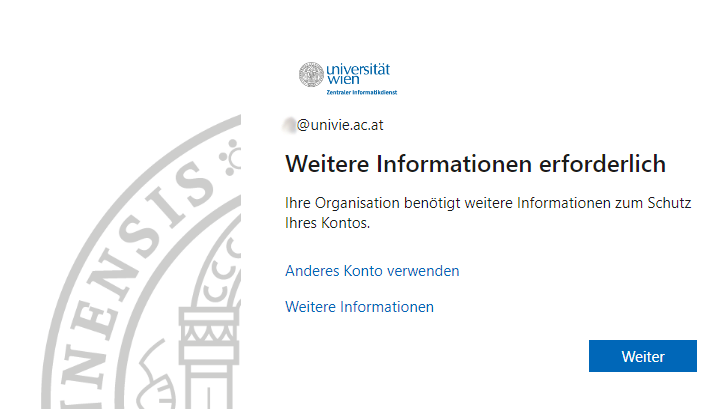
- Ein Fenster Schützen Sie Ihr Konto erscheint. Der Microsoft Authenticator wird standardmäßig als zweiter Faktor vorgeschlagen.
- Klicken Sie im Fenster auf Ich möchte eine andere Authentifikator-App verwenden.
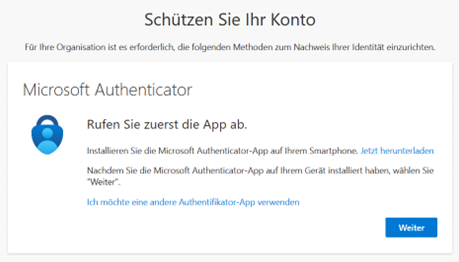
- Suchen Sie die gewünschte App, beispielsweise Google Authenticator oder FreeOTP, für Android im Google Play Store bzw. für iOS im App Store.
- Installieren Sie die App.
Hinweis
Die nachfolgenden Schritte und Abbildungen beziehen sich auf die App Google Authenticator. Andere Authentifizierungs-App funktionieren jedoch nach gleichem Prinzip.
- Öffnen Sie die App. Je nach Produkt können die folgenden Abbildungen und Schritte variieren. Tippen Sie auf Jetzt starten bzw. auf Get started.
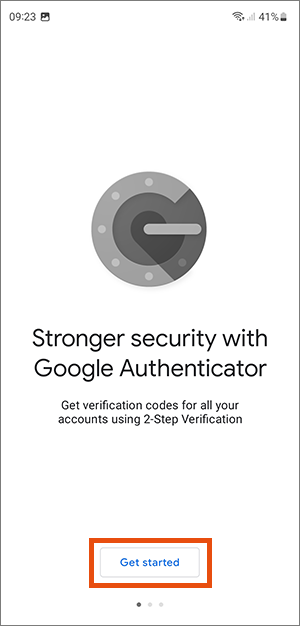
Tippen Sie nun auf QR-Code scannen bzw. Scan a QR code. Erlauben Sie dafür der App, Bilder und Videos aufzunehmen.
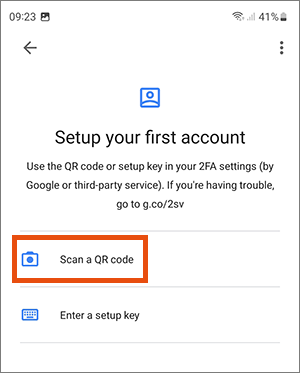
Hinweis
In der FreeOTP-App kann, nach dem Scannen des QR-Codes, folgende Warnmeldung erscheinen:
Token ist unsicher! Das Token, das Sie hinzufügen möchten, enthält schwache kryptographische Parameter. Von der Verwendung dieses Tokens wird dringend abgeraten! Bitte informieren Sie Ihren Token-Anbieter.
Wir stehen diesbezüglich mit dem Hersteller in Kontakt. Sie können die Meldung mit Trotzdem hinzufügen auf eigene Verantwortung ignorieren oder eine andere der angeführten Apps benutzen.
- Wechseln Sie zu Ihrem anderen Gerät, auf dem Sie Microsoft 365 nutzen möchten, und klicken Sie dort auf Weiter.
- Sie werden aufgefordert, Ihr Microsoft-365-Konto der Universität Wien der Authentifizierungs-App hinzuzufügen. Klicken Sie auf Weiter.
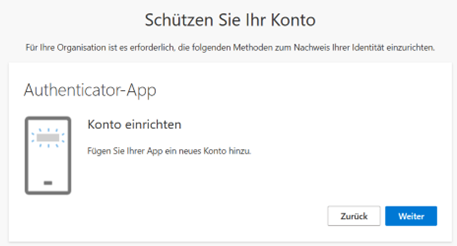
- Sie erhalten einen QR-Code.
- Scannen Sie den angezeigten QR-Code mit Ihrem mobilen Gerät. Wenn Sie die App bereits verwenden, können Sie über das Plus-Zeichen ein weiteres Konto hinzufügen.
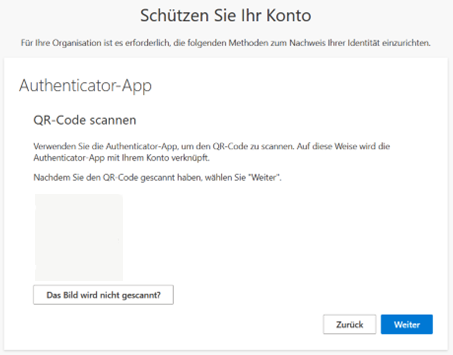
In der App wird ein Code generiert. Geben Sie diesen Code an Ihrem anderen Gerät ein ein. Klicken Sie Weiter.
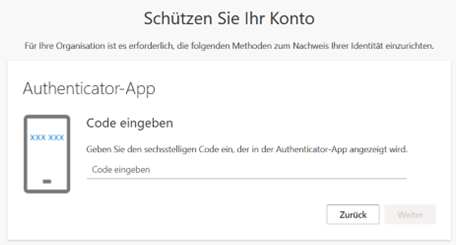
- Sie erhalten eine Meldung, dass die Einrichtung der Authentifizierungs-App erfolgreich war.
- Es wird Ihnen angezeigt, ob diese zur Standardanmeldemethode gesetzt wurde oder als weiterer Faktor für die Multi-Faktor-Authentifizierung hinzugefügt wurde.
- Klicken Sie auf Fertig.
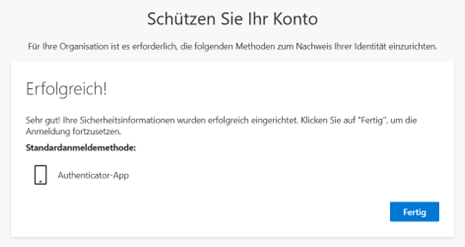
Als weiteren zweiten Faktor
Wenn Sie bereits einen zweiten Faktor für Microsoft 365 eingerichtet haben, können Sie eine Authentifizierungs-App über Ihr Microsoft-Konto als weitere Methode hinzufügen. Nutzen Sie dafür die Anleitung Weiteren zweiten Faktor einrichten.
Zweiten Faktor zurücksetzen
Wenn Sie sich nicht mehr anmelden können, da Sie keinen Ihrer gesetzten Faktoren für Microsoft 365 mehr zur Verfügung haben, nutzen Sie für eine Rücksetzung das Servicedesk-Formular.
