Microsoft 365 aktivieren und zweiten Faktor wählen
Diese Anleitung hilft Ihnen, Microsoft 365 das erste Mal auszuführen. Dabei ist die Einrichtung eines zweiten Faktors notwendig.
Voraussetzungen
- ein Microsoft-Konto
- eine personenbezogene Lizenz
Ein Microsoft-Konto sowie eine personenbezogene Lizenz werden erstellt, wenn Sie Microsoft 365 über das Selfservice-Portal (Mitarbeiter*innen) oder AcadCloud (Studierende) beziehen.
Aktivierung
Die Aktivierung von Microsoft 365 erfolgt automatisch, wenn Sie Microsoft 365 zum ersten Mal ausführen. Melden Sie sich dafür mit Ihrem Microsoft-Konto der Universität Wien in Microsoft 365 an oder starten Sie eine beliebige Desktop-App, beispielsweise Teams, sofern diese bereits auf Ihrem Gerät installiert ist.
Ihr Microsoft-Konto der Universität Wien lautet:
- Nutzer*innen-Name: u:account-UserID@univie.ac.at (beispielsweise musterm1@univie.ac.at)
- Passwort: u:account-Passwort
Zur Aktivierung ist eine Internetverbindung erforderlich.
Zweiten Faktor wählen
Für die Nutzung von Microsoft 365 ist Multi-Faktor-Authentifizierung (MFA) verpflichtend.
Die Einrichtung eines zweiten Faktors ist beim ersten Aufruf von Microsoft 365 über eine Desktop- oder Web-App erforderlich.
Für Microsoft 365 stehen folgende Methoden für den zweiten Faktor zur Verfügung:
- Microsoft Authenticator
- Authentifizierungs-App
- Telefonnummer
- Sicherheitsschlüssel (YubiKey), den Sie via USB (oder NFC) mit Ihrem Computer, Smartphone oder Tablet verbinden. YubiKeys können über das Service Hardware für Mitarbeiter*innen bestellt und anschließend am ZID (Standort NIG, Universitätsstraße 7) abgeholt werden.
- Starten Sie eine beliebige Desktop-App, beispielsweise Teams, oder rufen Sie Microsoft 365 auf.
- Melden Sie sich mit Ihrem Microsoft-Konto der Universität Wien an.
- Geben Sie Ihren Nutzer*innen-Namen in der Form UserID@univie.ac.at (Beispiel: musterm99@univie.ac.at) ein. Klicken Sie auf Weiter.
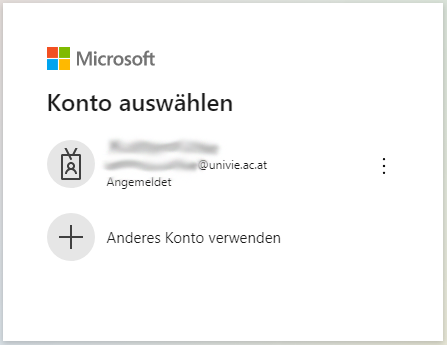
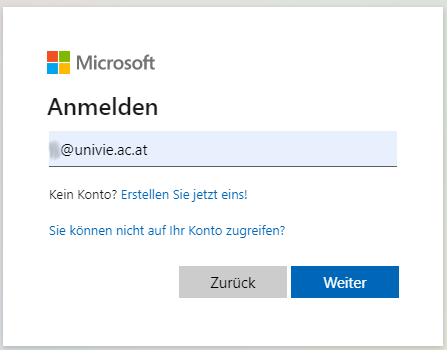
Sie werden zur Anmeldeseite für Microsoft 365 der Universität Wien weitergeleitet.
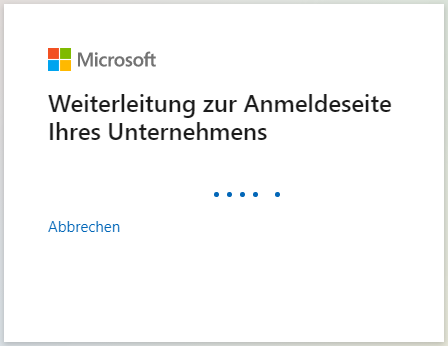
Geben Sie im Feld u:account-Passwort das entsprechende u:account-Passwort ein. Klicken Sie auf Anmelden.
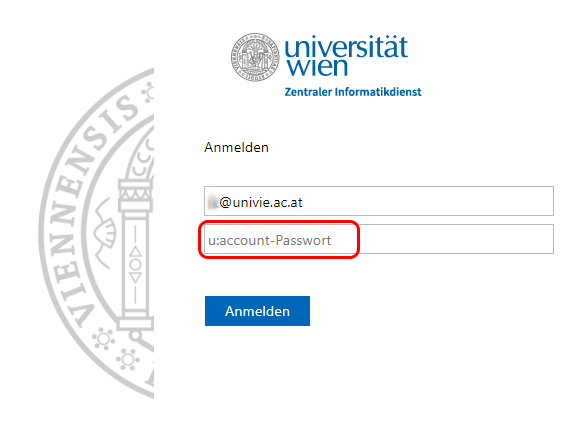
Es erscheint der Hinweis, dass Weitere Informationen erforderlich sind. Klicken Sie auf Weiter.
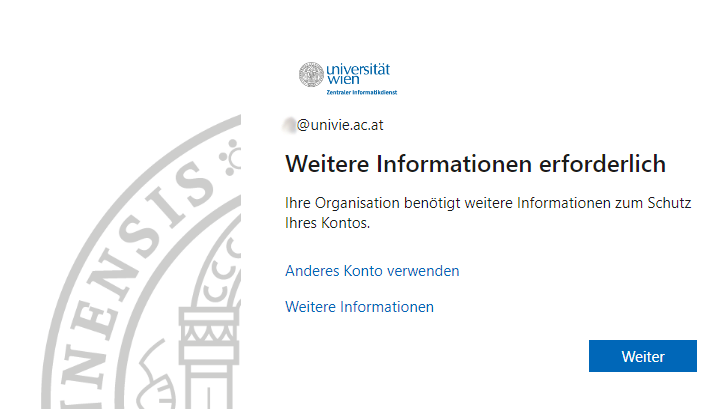
Ein Fenster Schützen Sie Ihr Konto erscheint. Standardmäßig wird als zweiter Faktor der Microsoft Authenticator vorgeschlagen.
Je nachdem, welche Methode Sie verwenden möchten, klicken Sie auf
- Weiter, um Microsoft Authenticator einzurichten oder
- Ich möchte eine andere Authenticator-App verwenden, um Google Authenticator oder FreeOTP einzurichten oder
- Ich möchte eine andere Methode einrichten. Wählen Sie dafür im folgenden Auswahlmenü die gewünschte Methode aus und klicken Sie auf Bestätigen.
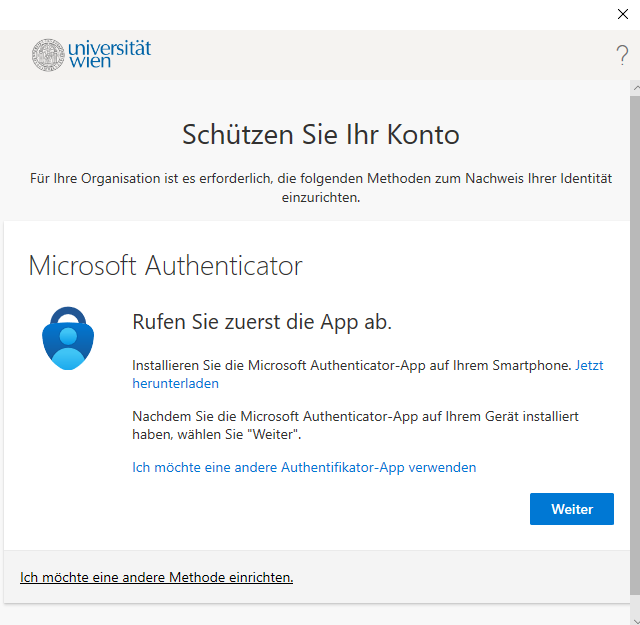
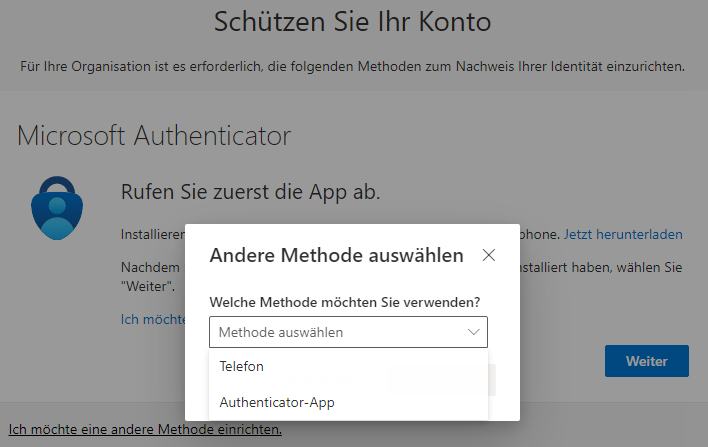
Hinweis
Wenn Sie einen Sicherheitsschlüssel als zweiten Faktor einrichten möchten, müssen Sie zuerst einen anderen Faktor einrichten.
Nutzen Sie für die Einrichtung des von Ihnen gewählten zweiten Faktors die folgenden Anleitungen:
Hinweis
Es wird empfohlen, mindestens 2 der zur Verfügung stehenden Methoden als zweiten Faktor einzurichten. Das Hinzufügen weiterer Faktoren bzw. Änderungen können über das Microsoft 365-Konto vorgenommen werden.
