Adobe-Apps auf zentral verwaltetem PC installieren
Diese Anleitung hilft Mitarbeiter*innen, Adobe-Programme auf einem zentral verwalteten PC zu installieren und zu verwalten.
Bestellen, anmelden
Bestellen Sie das Service m: Adobe Creative Cloud All Apps im Selfservice-Portal der Universität Wien. Nutzen Sie bei Bedarf die Anleitung Adobe-Software bestellen.
Nachdem die Software auf dem ausgewählten Gerät bereitgestellt wurde, wählen Sie im Windows-Startmenü den Eintrag Adobe Creative Cloud.
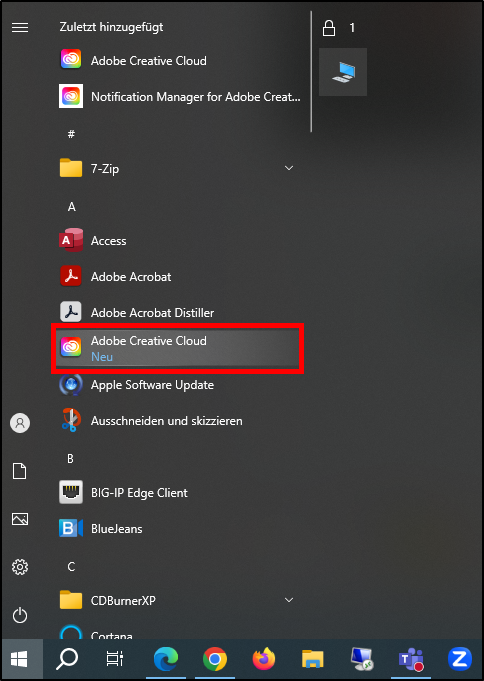
Sofern Sie dazu aufgefordert werden, geben Sie im Fenster Anmelden Ihre E-Mail-Adresse der Universität Wien ein und klicken auf Weiter.
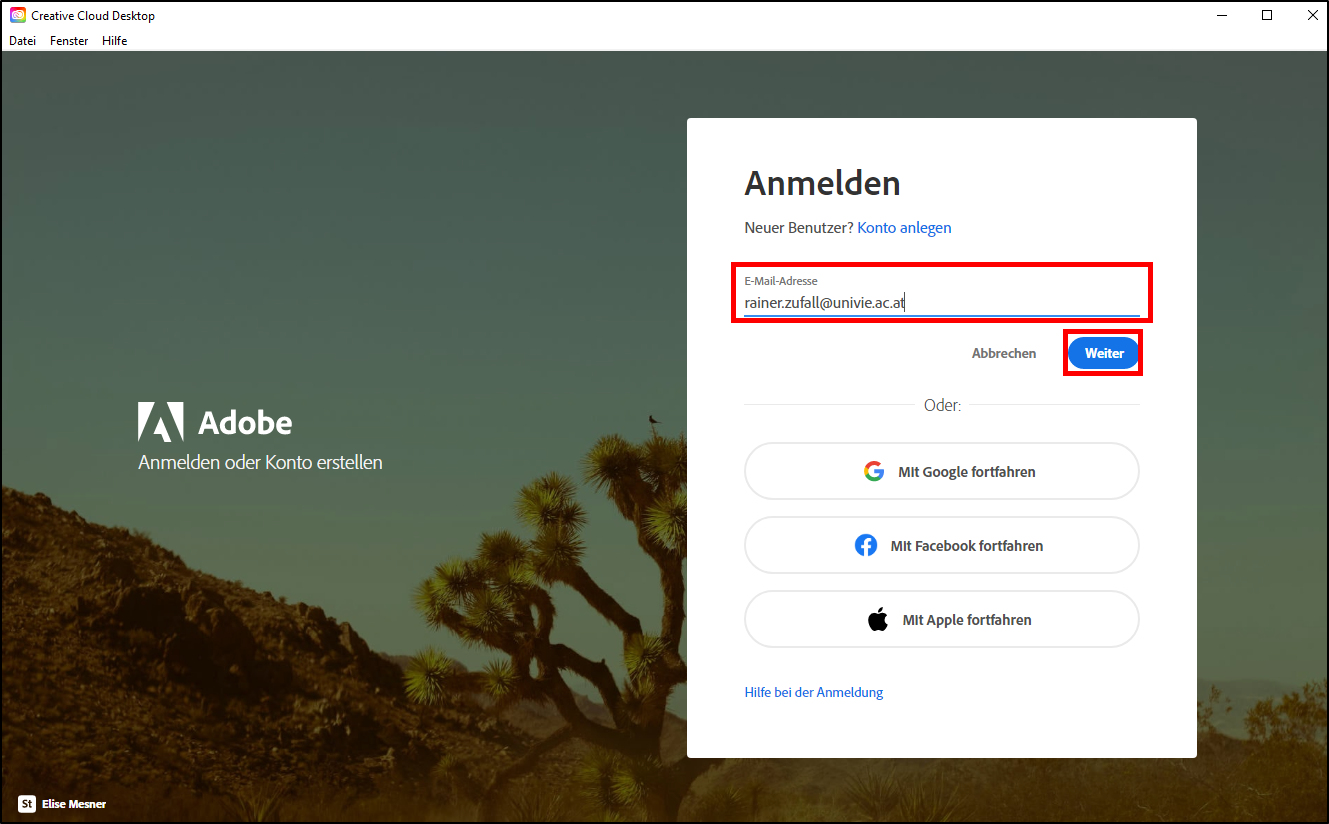
Wählen Sie im nächsten Fenster Konto auswählen die Option Unternehmens- oder Bildungseinrichtungskonto.
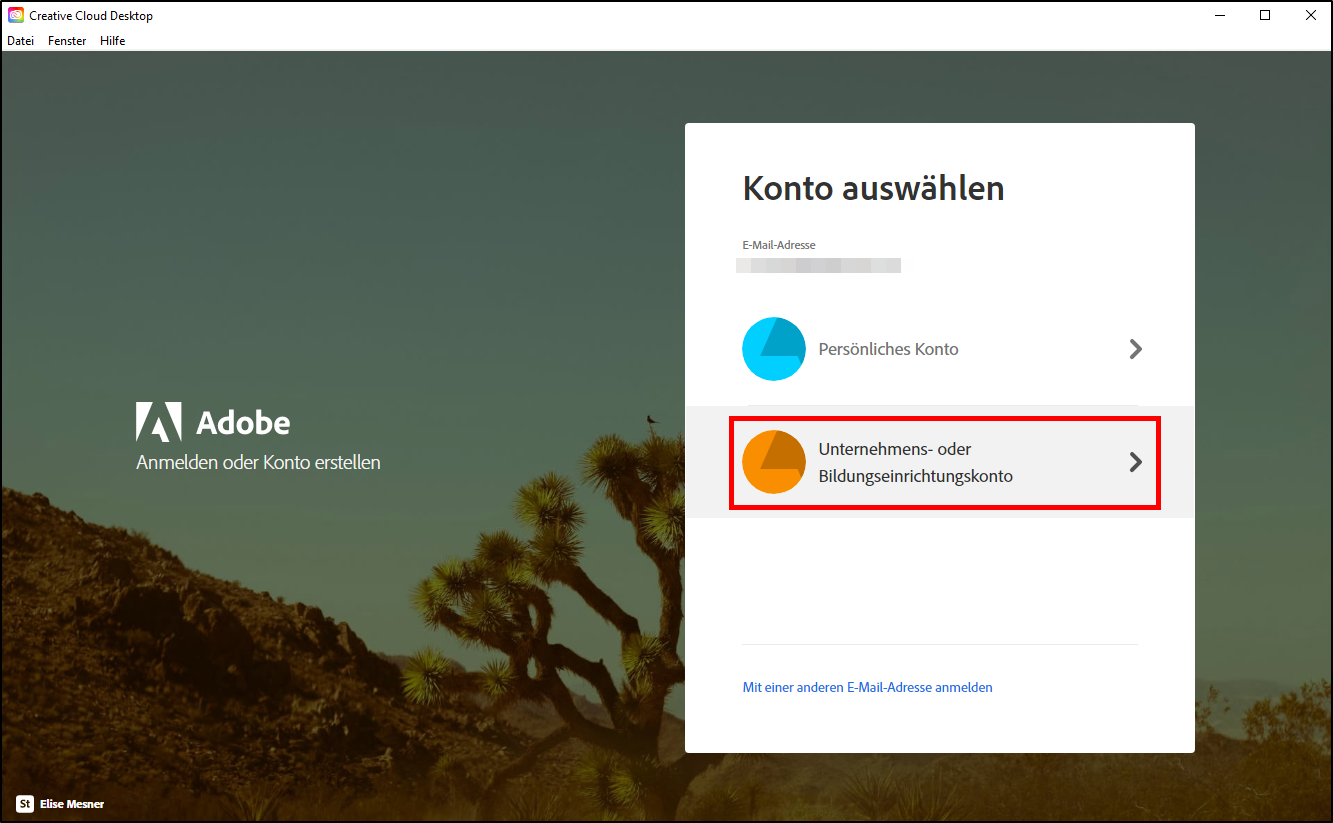
Falls Sie nach Benutzername und Passwort gefragt werden, geben Sie Ihre u:account-Zugangsdaten ein.
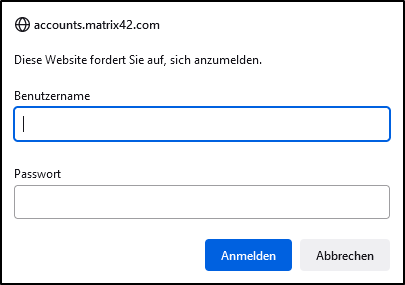
Es erfolgt die Anmeldung bei Adobe.
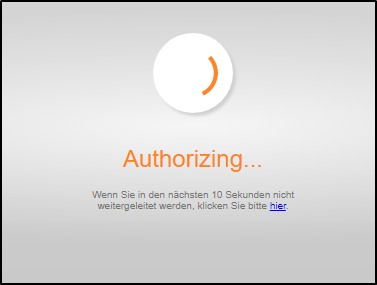
Die Software sucht nach Updates für Adobe Creative Cloud und installiert diese im Bedarfsfall automatisch.
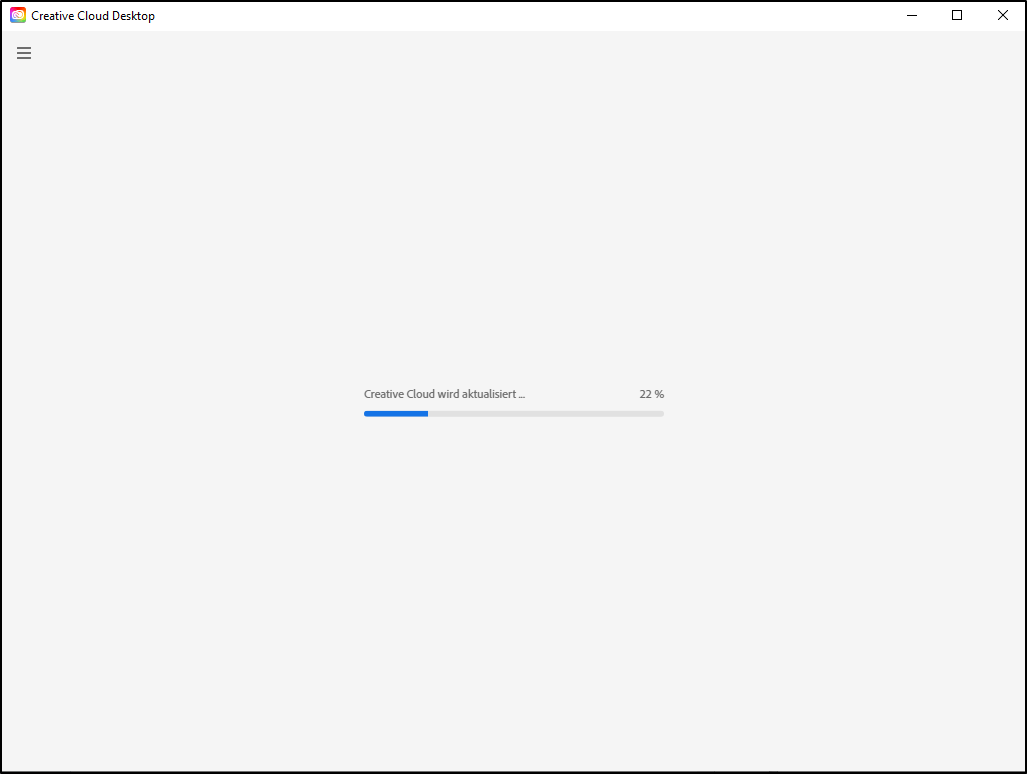
Hinweis
Sollte Adobe Creative Cloud nach einem Update nicht mehr von selbst starten, öffnen Sie es wieder über das Windows-Startmenü.
Adobe Creative Cloud wird gestartet. Bestätigen Sie den Willkommens-Bildschirm durch Klick auf Fertig.
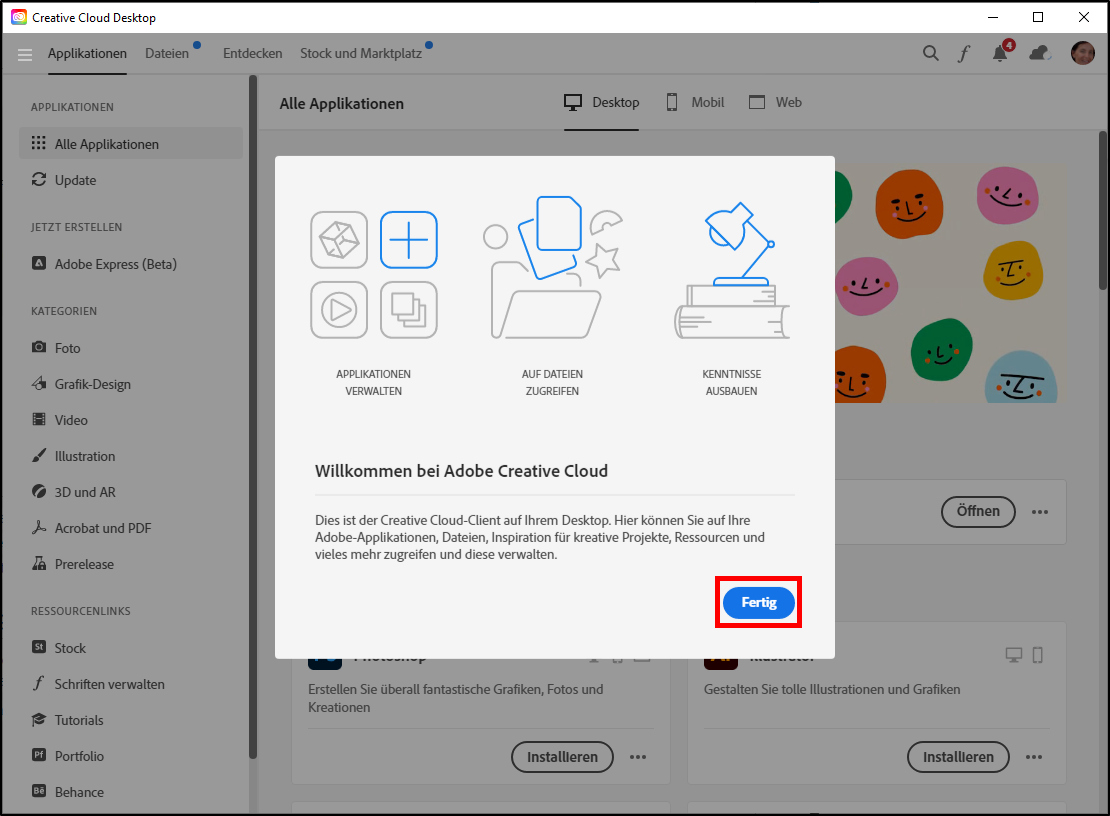
Applikation installieren
Sie entscheiden selbst, welche Adobe-Applikationen Sie auf Ihrem zentral verwalteten PC installieren. Adobe Creative Cloud zeigt Ihnen nach dem Start alle für Sie verfügbaren Applikationen:
- Falls Sie auch das Software-Paket m: Adobe Acrobat installiert haben, wird Adobe Acrobat bereits unter Installiert angezeigt.
- Unter In Ihrem Abo verfügbar sehen Sie alle weiteren verfügbaren Applikationen.
Wählen Sie die gewünschte Applikation aus (in diesem Beispiel Photoshop) und klicken Sie auf Installieren. Sie können später jederzeit weitere Applikationen hinzufügen.
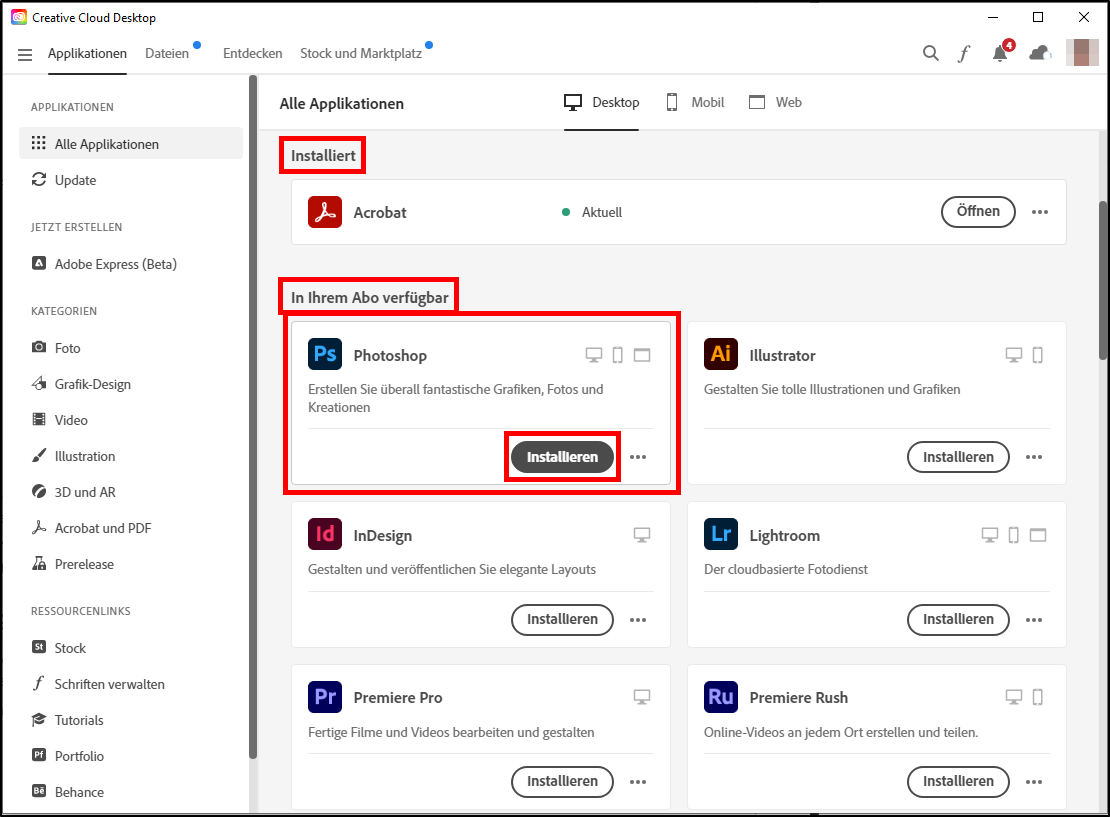
Der Fortschritt des Installationsprozesses wird in Prozent angezeigt.
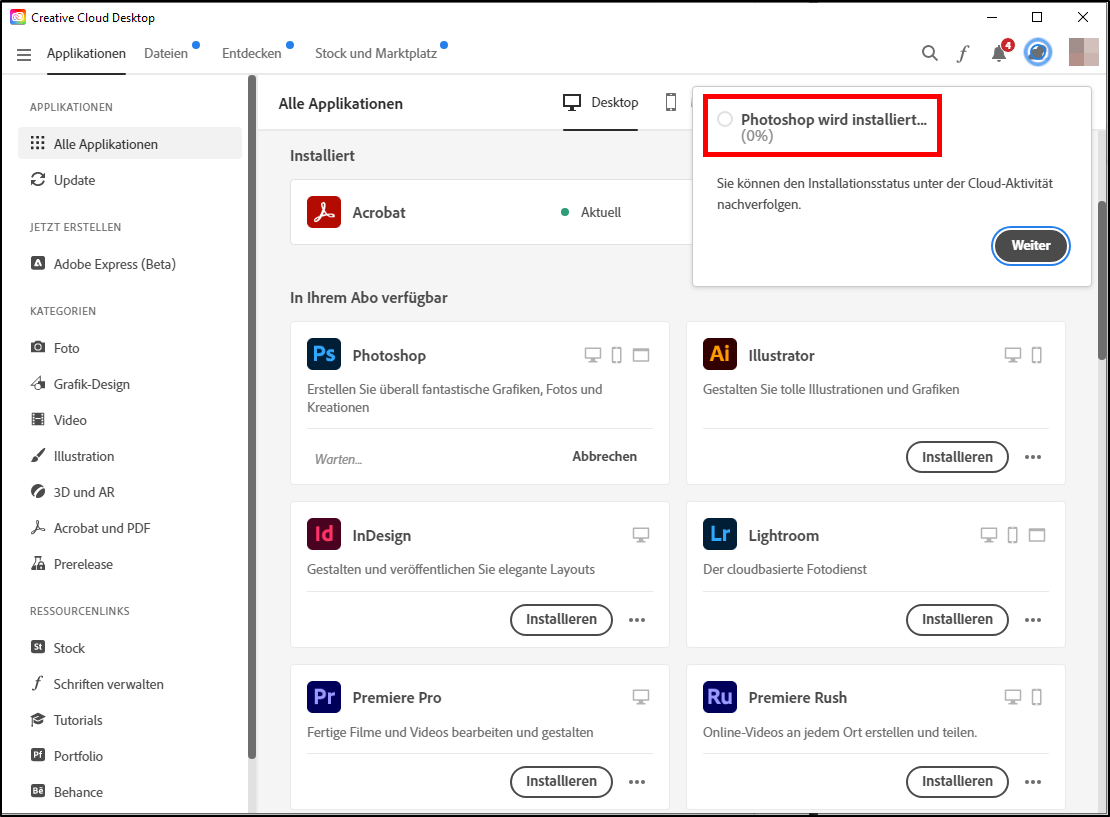
Sobald die Installation abgeschlossen ist, sehen Sie eine Beschreibung der Applikation.
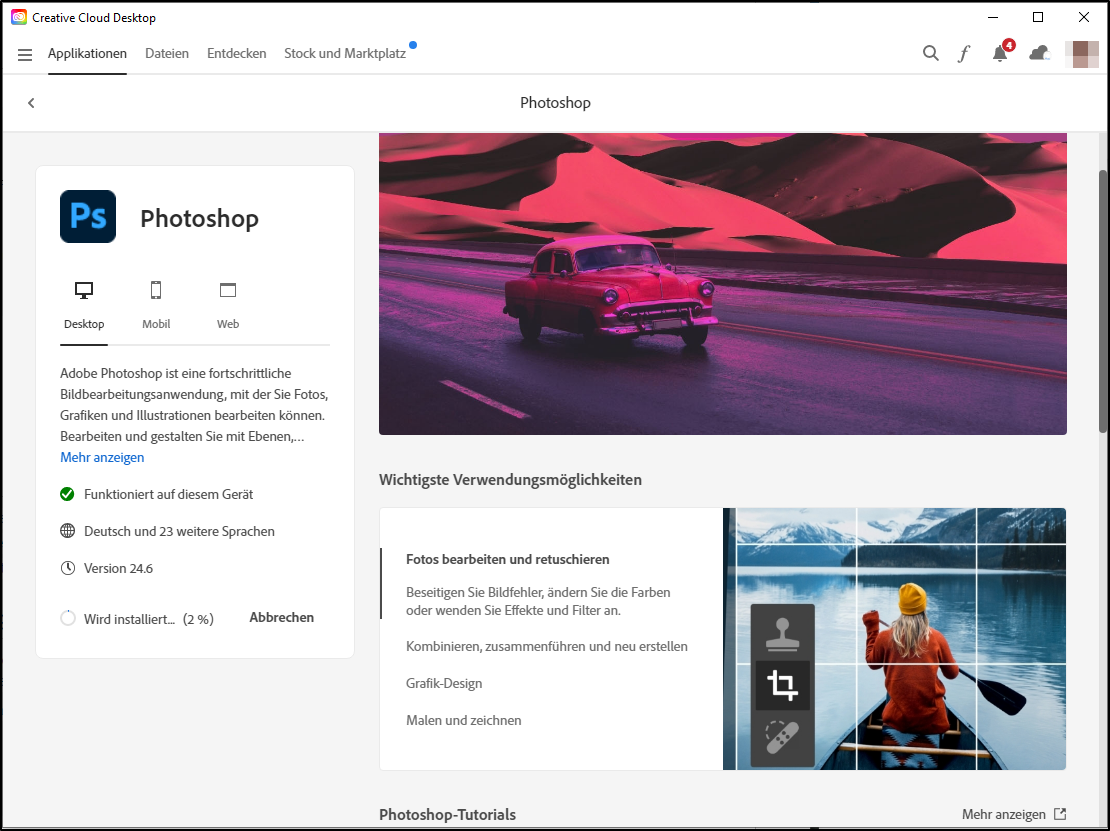
Außerdem erscheint am Bildschirm rechts unten ein entsprechender Hinweis.
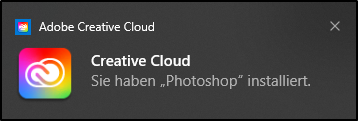
In der Übersicht Alle Applikationen wird die neu installierte Applikation jetzt ebenfalls unter Installiert angezeigt. Sie kann direkt in Adobe Creative Cloud oder über das Windows-Startmenü geöffnet werden.
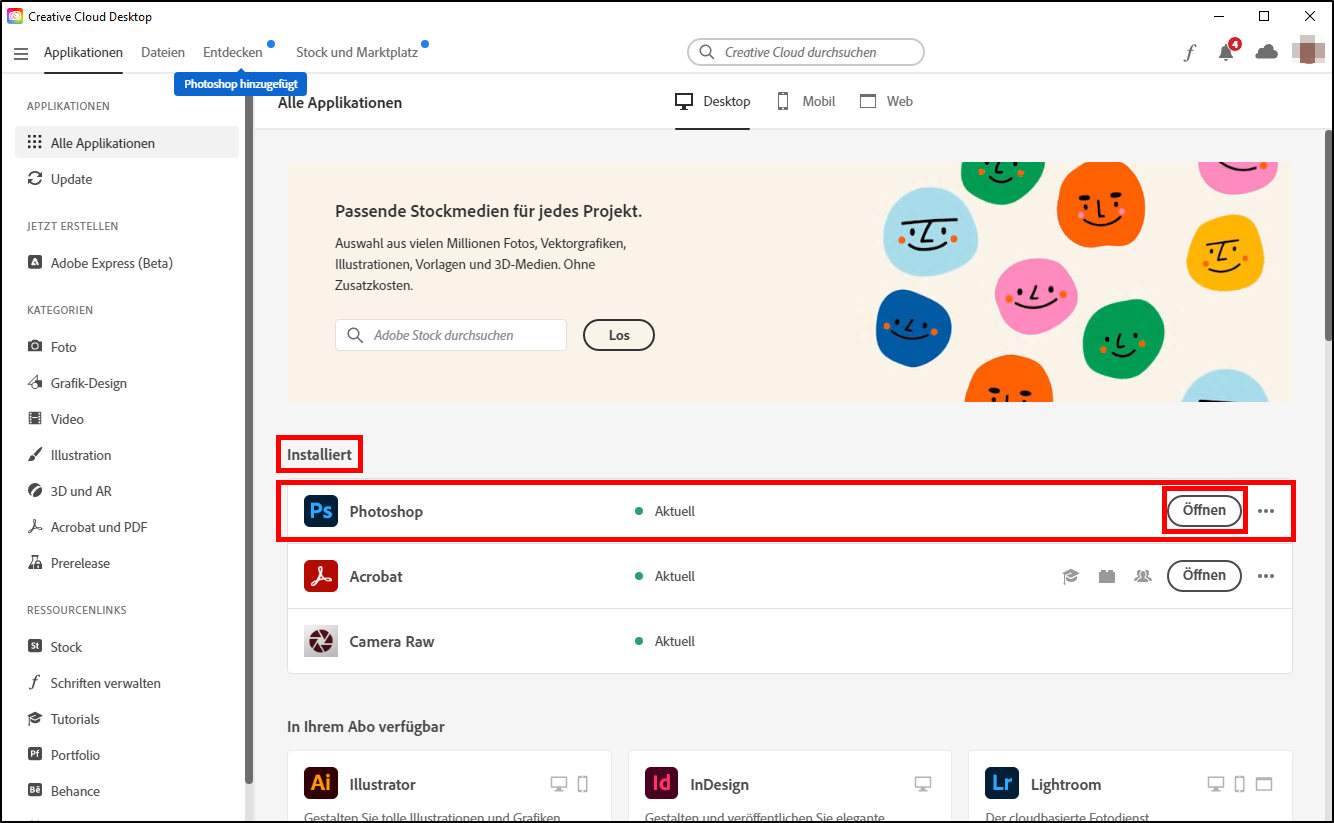
Applikation aktualisieren
Jede Applikation, die Sie über Adobe Creative Cloud auf einem zentral verwalteten PC installieren, muss von Ihnen selbst aktualisiert werden.
Sie werden mit einem Hinweis am Bildschirm rechts unten verständigt, wenn Aktualisierungen bereitstehen.
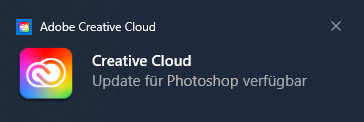
Starten Sie Adobe Creative Cloud und wählen Sie unter Applikationen den Punkt Update. Klicken Sie für jede Applikation auf Aktualisieren, um die anstehenden Updates herunterzuladen.
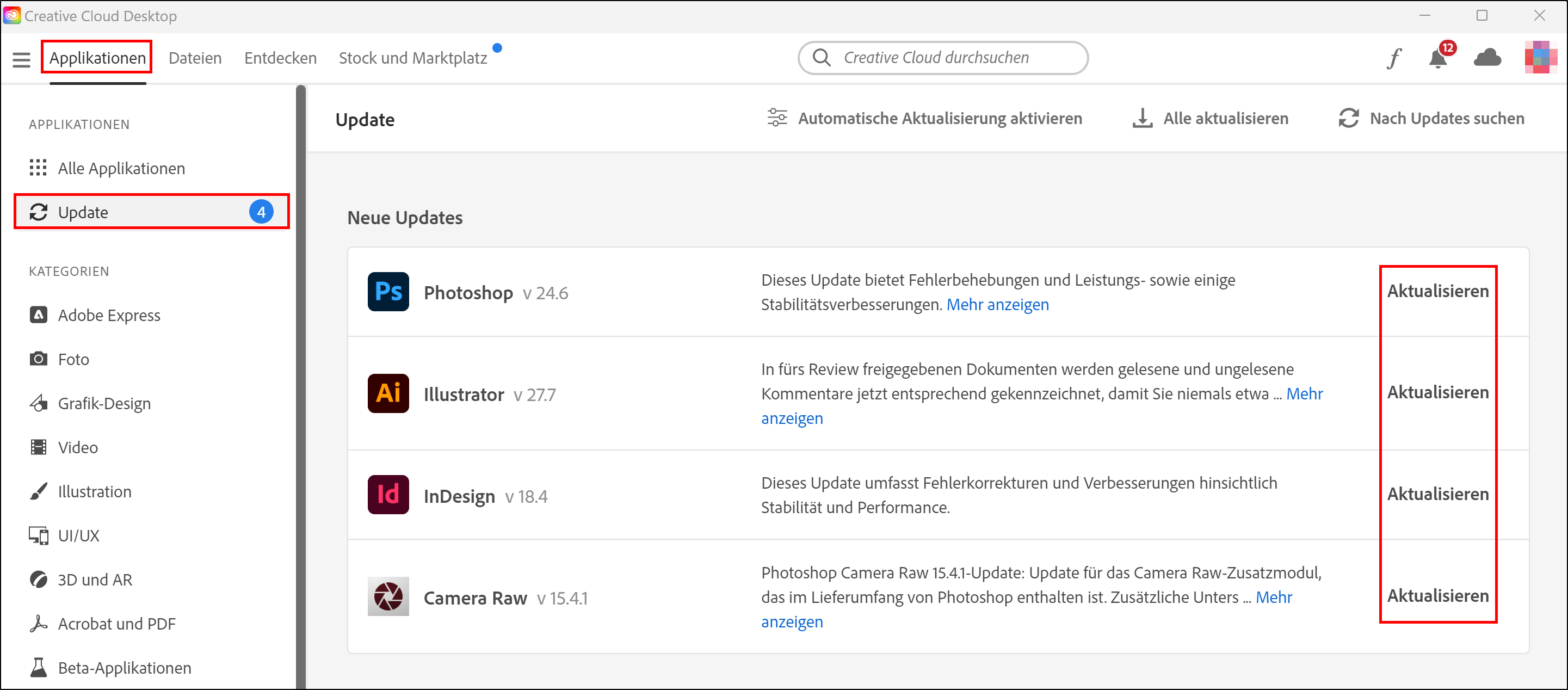
Applikation deinstallieren
Um eine Applikation zu deinstallieren, klicken Sie in Adobe Creative Cloud auf die drei Punkte neben dem Namen der Applikation. Wählen Sie im sich öffnenden Menü den Eintrag Deinstallieren.
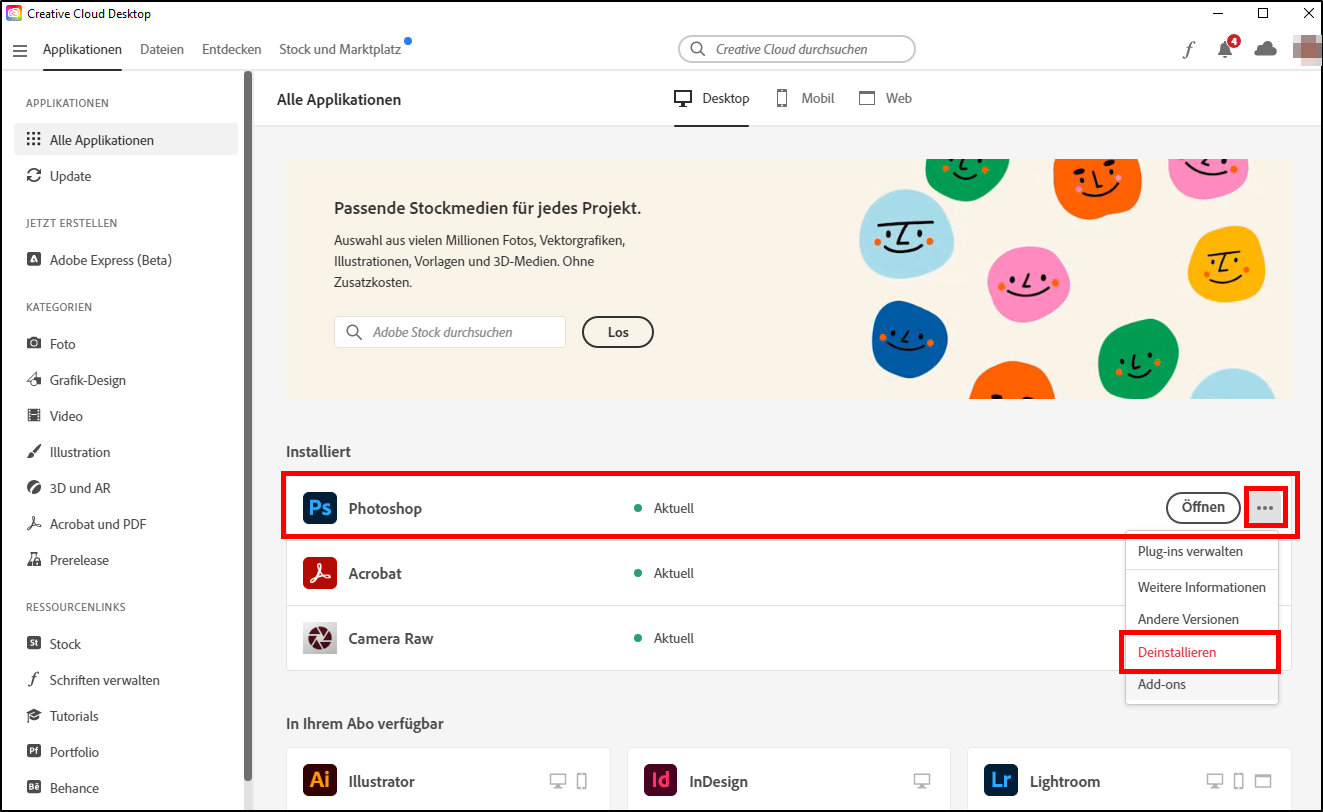
Sie werden gefragt, wie mit eventuell getroffenen Voreinstellungen umzugehen ist. Der ZID empfiehlt, die Voreinstellungen beizubehalten.
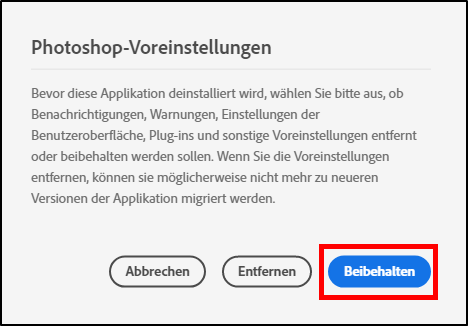
Nun wird die Deinstallation gestartet. Der Fortschritt wird in Prozent angezeigt.
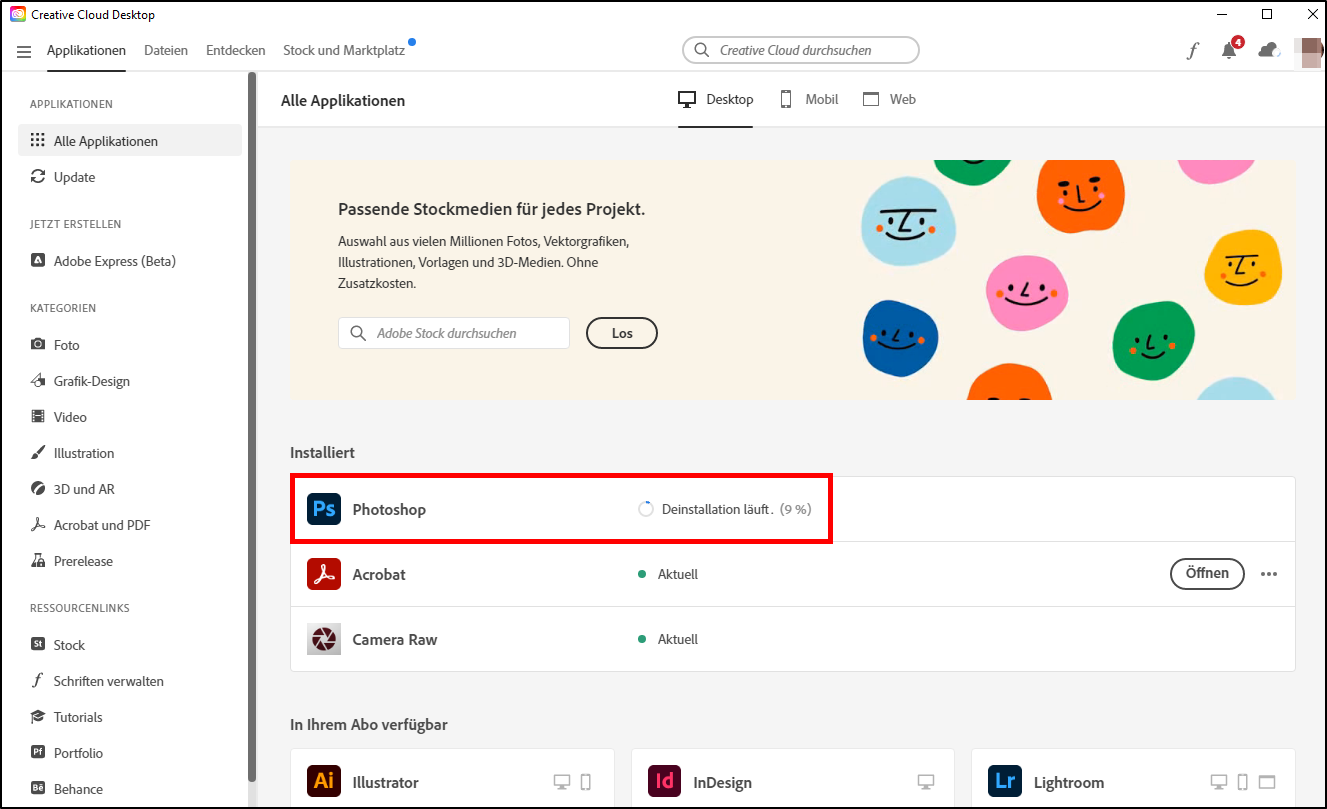
Sobald die Deinstallation abgeschlossen ist, erscheint die App unter In Ihrem Abo verfügbar und kann neuerlich installiert werden.
Rückgabe
Bevor Sie das Software-Paket m: Adobe Creative Cloud All Apps im Deployment-System zurückgeben, müssen Sie alle Applikationen deinstallieren.
Adobe Acrobat
Es gibt 2 Möglichkeiten, um Adobe Acrobat auf einem zentral verwalteten PC zu nutzen:
- Software-Paket m: Adobe Creative Cloud All Apps: Der*die Nutzer*in ist selbst für Installation, Aktualisierung und Deinstallation verantwortlich.
- Software-Paket m: Adobe Acrobat: Installation, Aktualisierung und Deinstallation erfolgen automatisch durch das zentrale Deployment-System der Universität Wien.
