Unter Linux installieren
Diese Anleitung hilft Ihnen, u:print unter Linux zu installieren. Dazu kann CUPS (Common Unix Printing System) verwendet werden. Dieses ist der Standard unter den meisten Linux-Distributionen.
Hinweis
Gehen Sie folgendermaßen vor, falls Sie Ihr u:account-Passwort geändert haben:
- Öffnen Sie die Druckerverwaltung:
sudo system-config-printer - Klicken Sie auf Ändern unter dem Menüpunkt Geräte URI.
- Sie können nun Ihr neues u:account-Passwort eingeben.
Voraussetzungen
- Eine gültige u:account-UserID samt Passwort
- Gerät im Datennetz der Universität Wien – bei Zugriff von außerhalb via VPN
- CUPS-Version 2.2 oder höher
- Vorinstallation des smbclient-Pakets mithilfe des Befehls
sudo apt-get install smbclient
Konfiguration
Öffnen Sie die Druckereinstellungen im Terminal mit dem Befehl system-config-printer .
Klicken Sie danach den Button Hinzufügen.
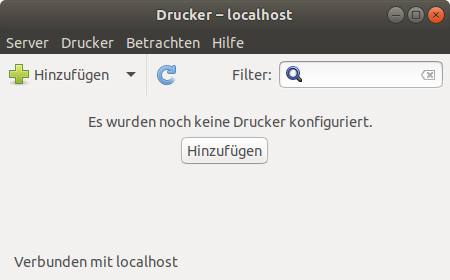
Wählen Sie auf der linken Seite Netzwerkdrucker – Windows-Drucker via Samba.
Tragen Sie auf der rechten Seite den Drucker ein:
- Studierende:
uprint.univie.ac.at/FollowMe - Mitarbeiter*innen:
uprint.univie.ac.at/Staff
Wählen Sie Legitimierungsdetails jetzt festlegen aus.
Geben Sie in den entsprechenden Feldern Ihre u:account-UserID in der Form u\uaccount-UserID sowie Ihr u:account-Passwort ein.
Klicken Sie anschließend auf Vorwärts.
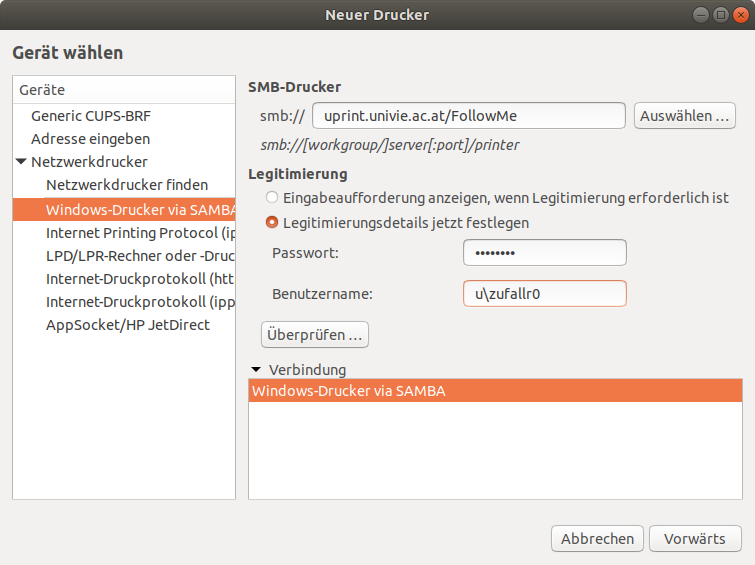
- Sie werden nun nach dem Druckermodell gefragt. Aktivieren Sie PPD-Datei bereitstellen.
- Laden Sie die PPD-Datei herunter und wählen Sie diese aus.
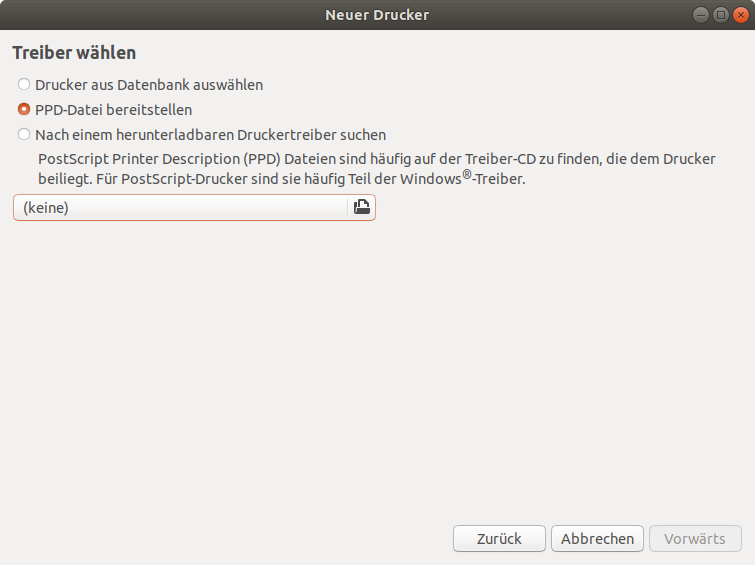
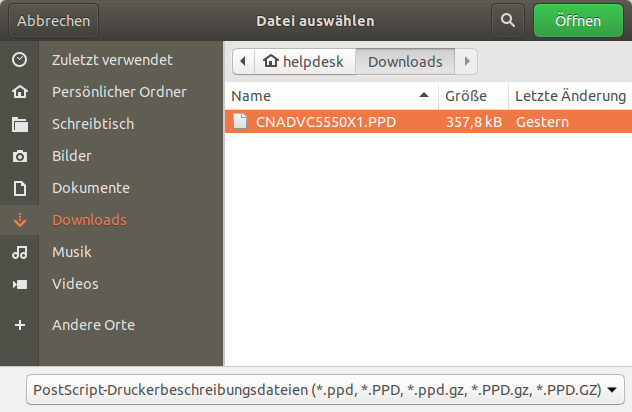
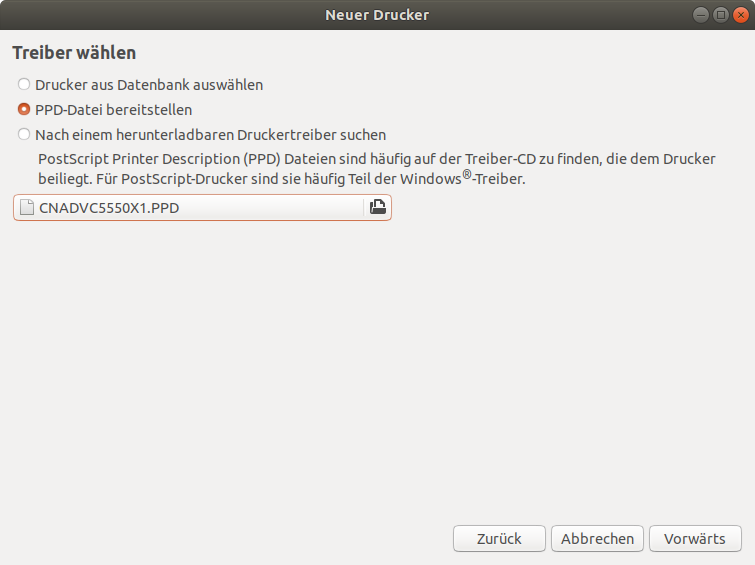
Klicken Sie Vorwärts.
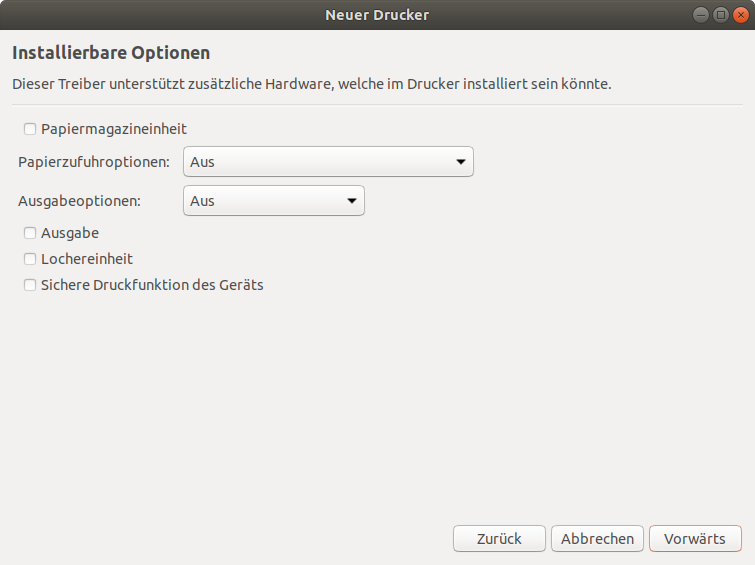
In dem folgenden Dialog ersetzen Sie den Druckernamen und die Beschreibung durch uprint.
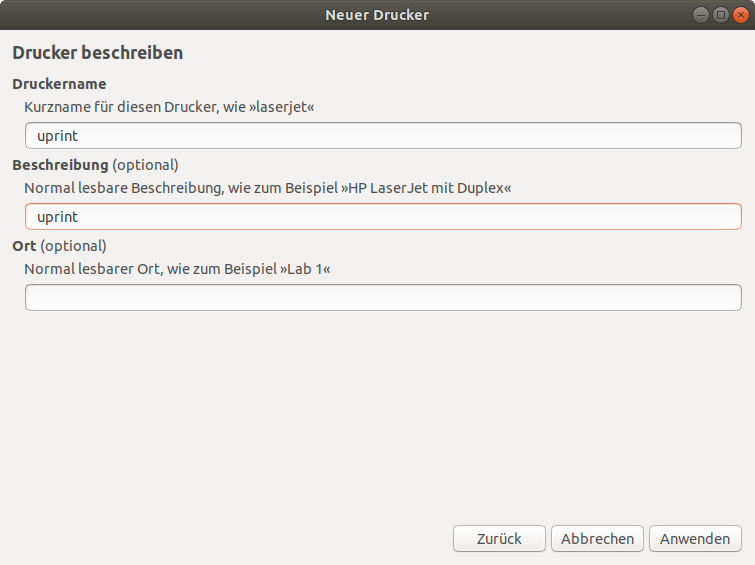
- Wenn Sie nun eine Testseite drucken möchten, klicken Sie im Dialog Möchten Sie eine Testseite drucken? auf Testseite drucken.
- Bestätigen Sie zuerst mit Übertragen und anschließend mit Ok. Die Testseite sollte jetzt am u:print-Gerät in der Liste der Druckaufträge erscheinen.
- Wollen Sie vermeiden, dass für die Testseite 5 Punkte (Farbausdruck) abgebucht werden, drucken Sie die Testseite nicht aus.
Schwarz-Weiß-Druck als Standard einstellen
Geben Sie im Suchfeld des Desktop Drucker ein und klicken Sie auf das Suchergebnis. Es öffnet sich der Druckerbereich der Ubuntu-Systemeinstellungen.
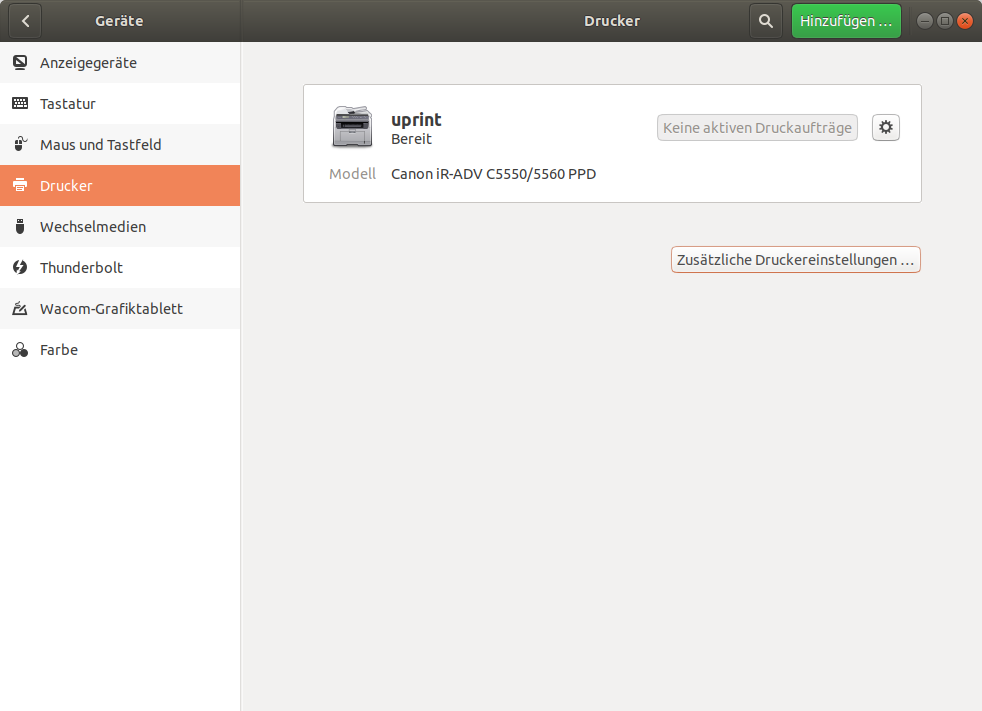
Klicken Sie auf das Zahnrad-Symbol beim u:print-Drucker und wählen Sie Druckoptionen.
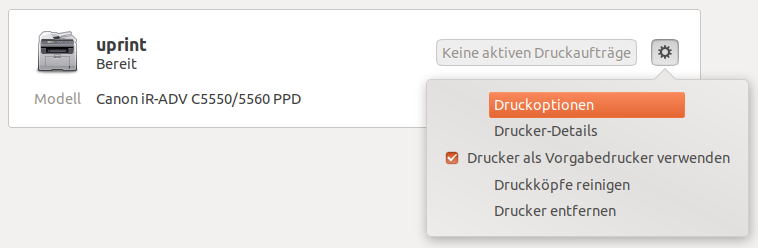
Wählen Sie Farbe und anschließend Schwarzweiß. Schließen Sie danach das Fenster.
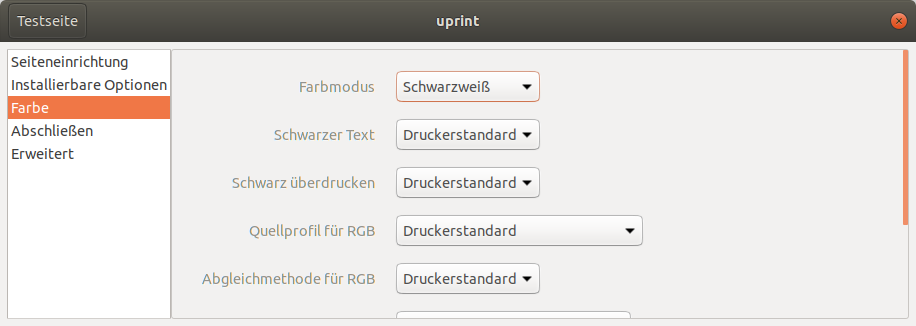
Druckeroptionen ändern
Wenn Sie die Druckeroptionen ändern wollen, müssen Sie eventuell die Druckerverwaltung als Superuser starten.
- Öffnen Sie dazu ein Terminal über die Suchfunktion am Desktop: Suchen Sie nach Terminal.
- Geben Sie Folgendes ein:
sudo system-config-printer
Andernfalls werden die geänderten Einstellungen nicht übernommen.
