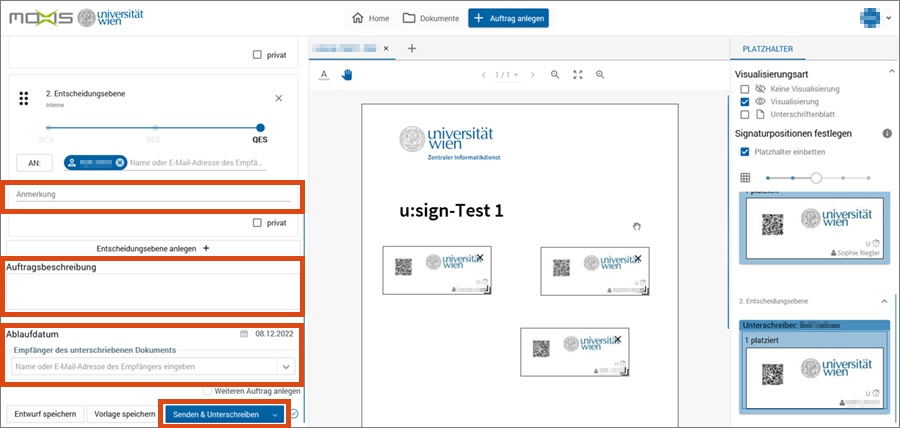Neuen Auftrag anlegen
Diese Anleitung hilft Ihnen dabei, mit u:sign ein oder mehrere PDF-Dokumente zur Unterschrift zu versenden.
Rufen Sie u:sign unter usign.univie.ac.at auf. Sie werden zur Login-Seite von Moxis weitergeleitet. Klicken Sie unter Anmeldung für Nutzer*innen auf Weblogin.
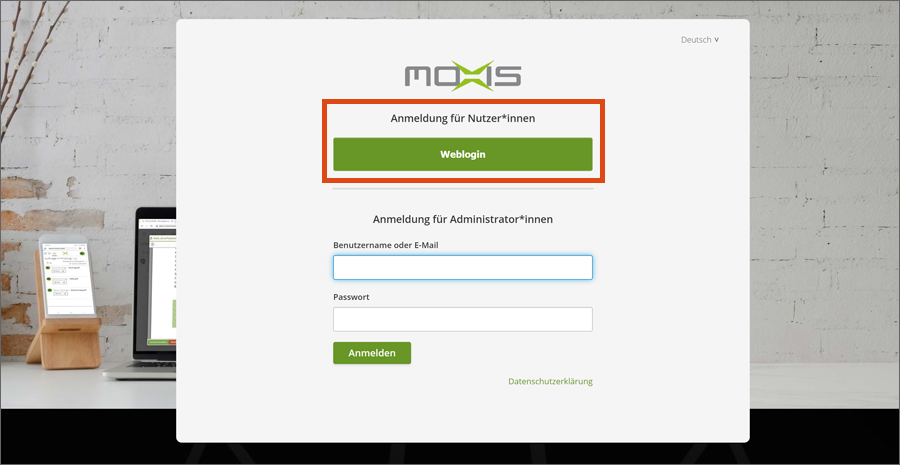
Sie werden zum Weblogin der Universität Wien weitergeleitet. Melden Sie sich mit u:account-UserID und Passwort an.
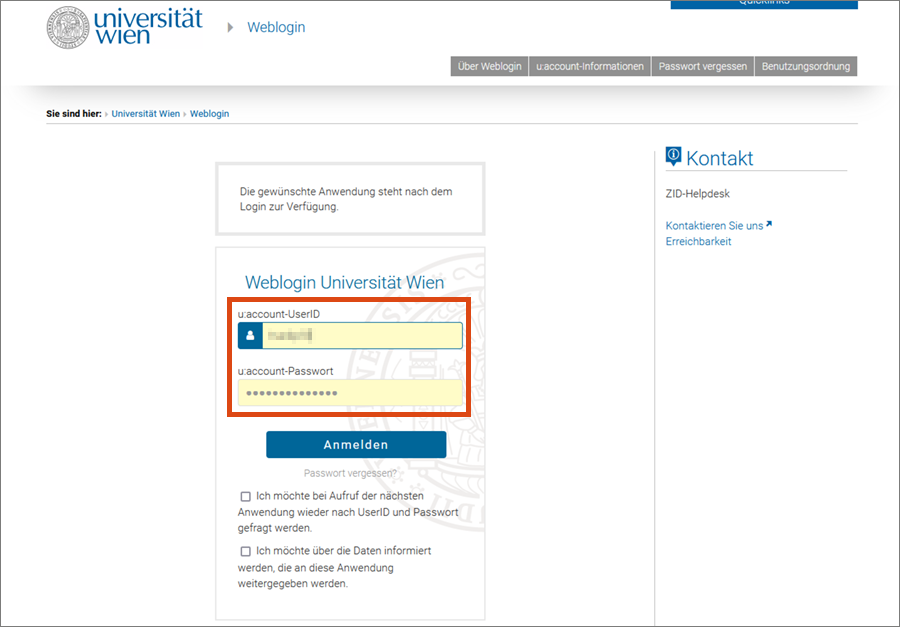
Auftrag anlegen
Das System leitet Sie zurück zur Startseite von u:sign. Klicken Sie auf Auftrag anlegen.
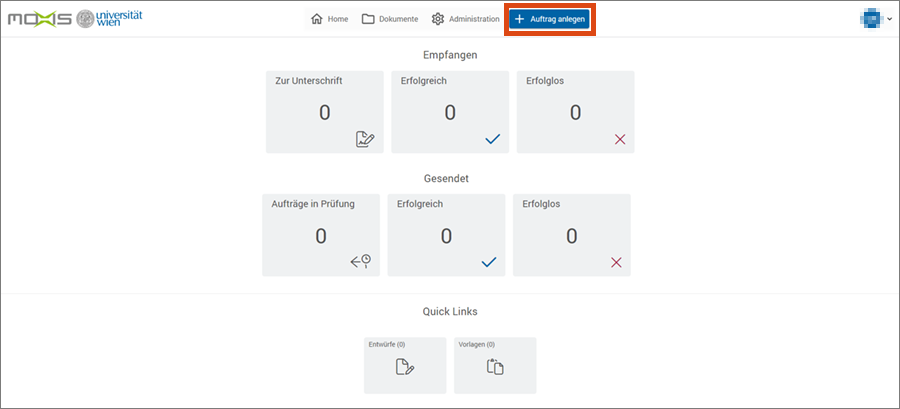
Im folgenden Fenster laden Sie das PDF-Dokument hoch, das Sie unterschreiben wollen. Ziehen Sie es per Drag and Drop in den grau hinterlegten Bereich oder klicken Sie auf durchsuchen, um das Dokument über den Dateibrowser auszuwählen.
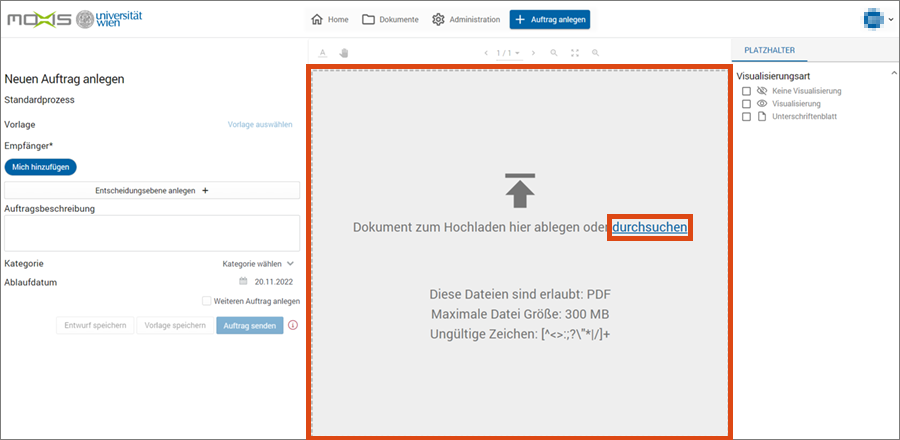
Legen Sie nun fest, wer das Dokument unterschreiben soll:
- Klicken Sie auf Mich hinzufügen, um sich selbst als Unterschreiber*in vorzusehen. Diese Funktion ist nur verfügbar, wenn Sie Ihr Profil vervollständigt haben.
- Geben Sie Name oder E-Mail-Adresse der weiteren Unterschreiber*innen in das Freitextfeld ein. Das Adressbuch bietet Ihnen bereits registrierte u:sign-Nutzer*innen zur Auswahl an. Ersuchen Sie Mitarbeiter*innen der Universität Wien, die Sie hier nicht finden, sich bei u:sign zu registrieren. Von externen Nutzer*innen müssen Sie die vollständige E-Mail-Adresse eintragen und anschließend auf die E-Mail-Adresse klicken, um einen Eintrag in Ihr persönliches Adressbuch anzulegen.
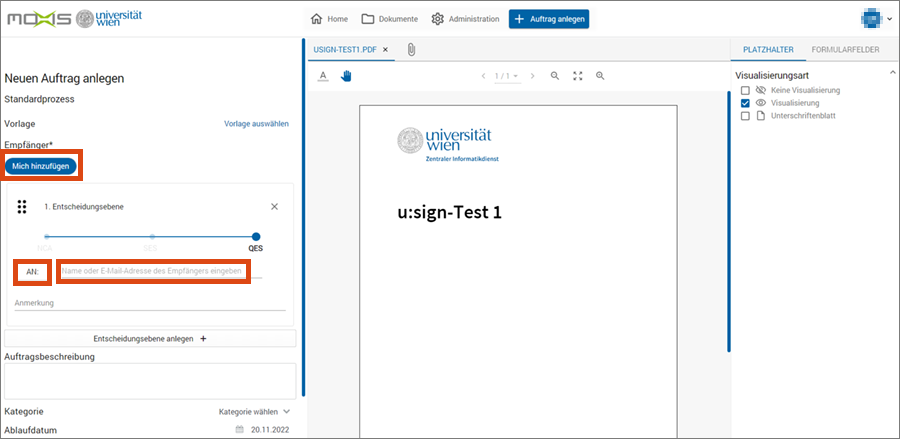
- Alternativ klicken Sie auf die Schaltfläche AN, um das Adressbuch zu öffnen.
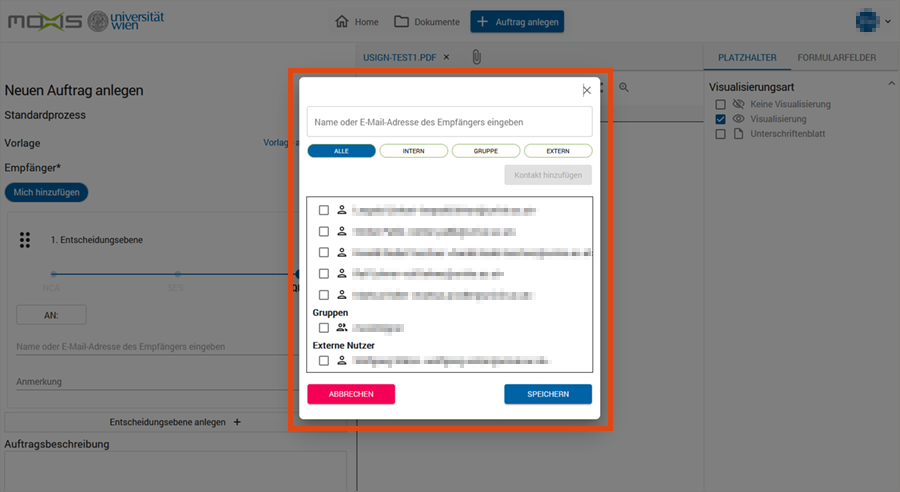
Reihenfolge der Unterschriften festlegen
Nutzen Sie Entscheidungsebenen, um eine bestimmte Reihenfolge festzulegen, in der Unterschriften getätigt werden.
Klicken Sie dazu auf Entscheidungsebene anlegen +, um so viele Entscheidungsebenen zu erstellen wie erforderlich. Alle in einer Entscheidungsebene eingetragenen Personen erhalten das Dokument gleichzeitig zur Unterschrift. Die eingetragenen Personen werden erst zur Unterschrift aufgefordert, wenn die Unterschriften der vorangegangenen Ebene vorliegen.
Eine Entscheidungsebene kann entweder interne oder externe Empfänger*innen enthalten. Es ist nicht möglich, interne und externe Empfänger*innen einer gemeinsamen Entscheidungsebene zuzuordnen.
Sie können bis zu 20 Entscheidungsebenen anlegen.
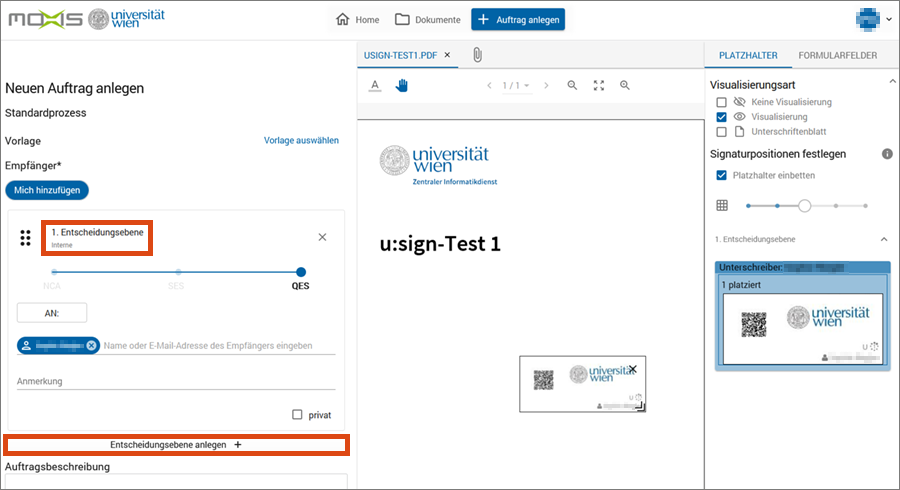
Dokumente hinzufügen
Sobald Sie ein Dokument zur Unterschrift hochgeladen haben, erscheint in der Leiste darüber ein Plus-Zeichen.
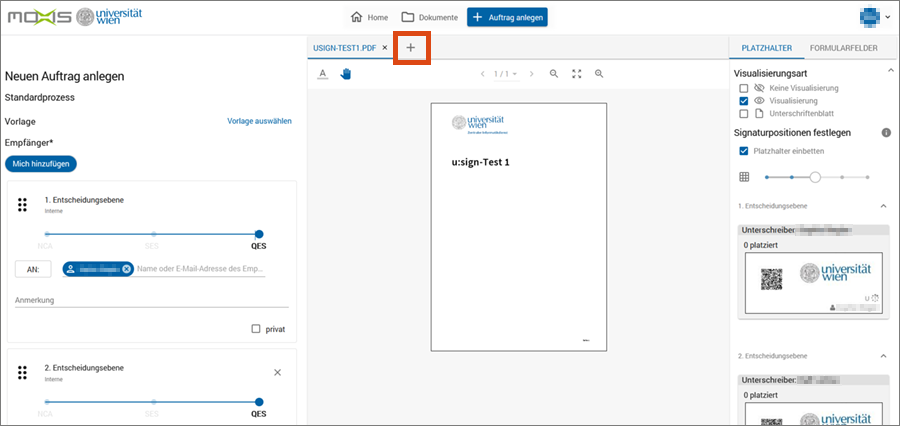
Klicken Sie auf das Plus-Zeichen, um weitere Dokumente hinzuzufügen, die im selben Auftrag unterschrieben werden sollen:
- Wählen Sie das linke Feld mit dem Upload-Zeichen, um bis zu 14 weitere Dokumente zur Unterschrift hochzuladen.
- Wählen Sie das rechte Feld mit dem Büroklammer-Zeichen, um bis zu 15 Anhänge mitzuschicken, die lediglich der Information dienen, aber nicht unterschrieben werden.
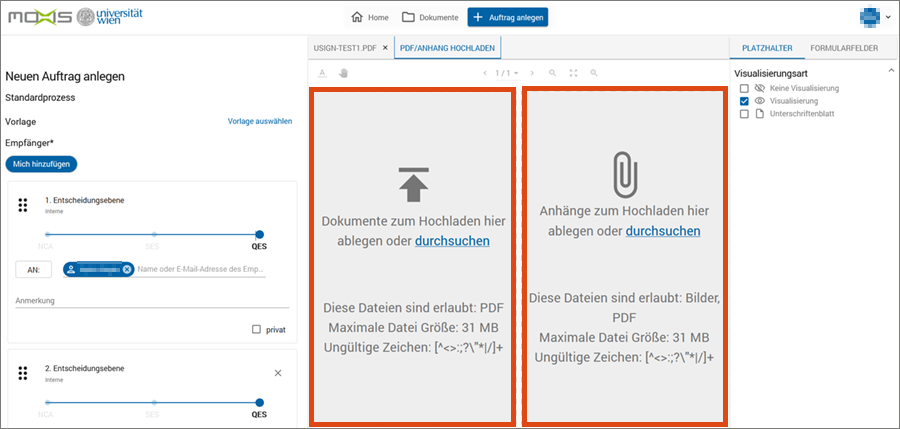
Signaturblock platzieren
Für alle eingetragenen Unterschreiber*innen finden Sie in der rechten Spalte einen Signaturblock. Klicken und ziehen Sie jeden Signaturblock auf das Dokument und platzieren Sie ihn an der gewünschten Stelle.
Sie können jeden platzierten Signaturblock vergrößern oder verkleinern. Klicken und ziehen Sie dazu das Symbol in der Ecke rechts unten.
Wenn auf dem Dokument nicht genug Platz ist, können Sie unter Visualisierungsart entweder Keine Visualisierung wählen, um auf das Platzieren zu verzichten, oder mit Unterschriftenblatt eine zusätzliche Seite generieren, auf der die Unterschriften angebracht werden.
Wiederholen Sie den Vorgang für jedes im Auftrag enthaltene Dokument, das unterschrieben werden soll.
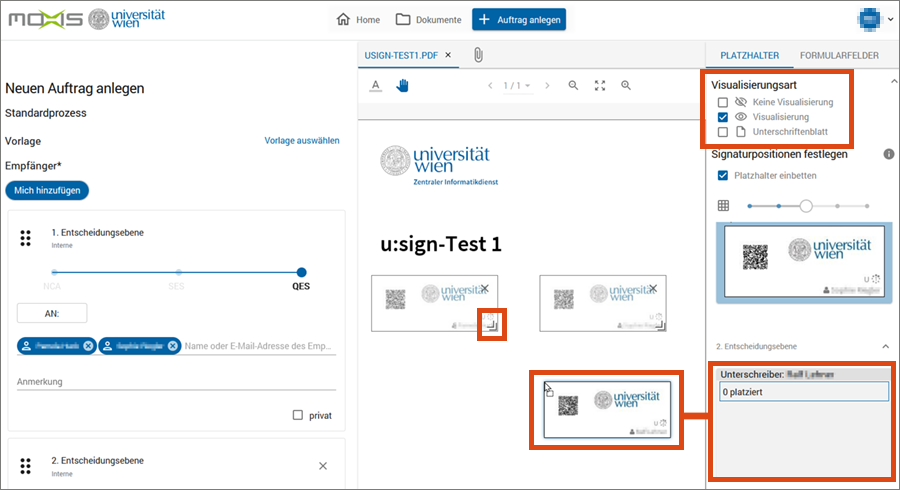
Auftrag fertigstellen
- Nutzen Sie das Feld Anmerkung, um den Unterschreiber*innen einer Entscheidungsebene etwas mitzuteilen.
- Im Feld Auftragsbeschreibung können Sie optional Informationen eintragen, die Sie allen Unterschreiber*innen mitteilen möchten.
- Bei Bedarf können Sie das automatisch festgelegte Ablaufdatum ändern. Bis zu diesem Termin haben die Empfänger*innen Zeit, die Unterschriften zu leisten.
- Wenn das vollständig unterschriebene Dokument automatisch versendet werden soll, tragen Sie den*die Empfänger*in in das Freitextfeld ein. Sie können auch Ihre eigene E-Mail-Adresse eintragen.
Nun können Sie den Unterschriftsprozess starten.
Klicken Sie auf Senden & Unterschreiben, wenn Sie selbst Unterschreiber*in der 1. Entscheidungsebene sind, bzw. auf Auftrag senden.
Die Unterschreiber*innen der 1. Entscheidungsebene werden per E-Mail verständigt.