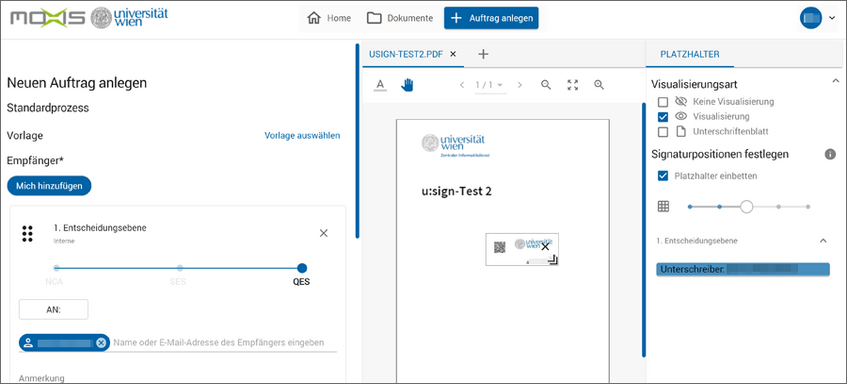Vorlage verwenden
Diese Anleitung hilft Ihnen dabei, in u:sign Vorlagen zu verwenden. Das ist hilfreich, wenn Sie immer wieder den gleichen Unterschriftsprozess durchführen.
Vorlage erstellen
Legen Sie einen neuen Auftrag in u:sign an:
- Laden Sie ein Dokument hoch.
- Erstellen Sie die benötigten Entscheidungsebenen.
- Weisen Sie die Empfänger*innen zu.
- Verfassen Sie, falls gewünscht, Anmerkungen und/oder eine Auftragsbeschreibung
- Ziehen Sie die Platzhalter auf das Dokument.
Klicken Sie anschließend unten links auf Vorlage speichern.
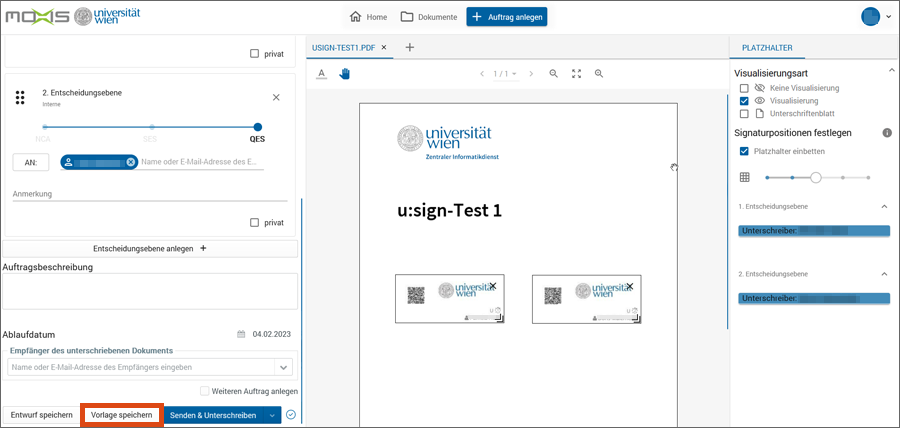
Im folgenden Pop-Up geben Sie einen Namen für die Vorlage ein und klicken Sie auf Vorlage speichern.
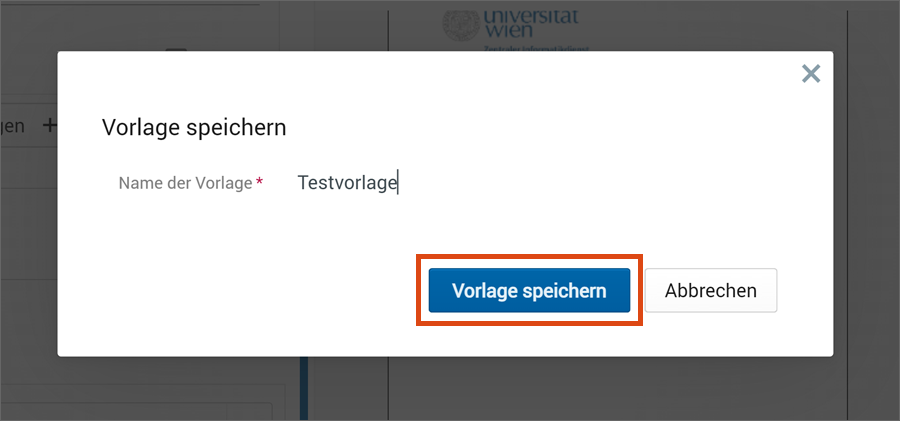
Vorlage nutzen
Legen Sie einen neuen Auftrag in u:sign an: Laden Sie ein Dokument hoch und klicken Sie auf Vorlage auswählen.
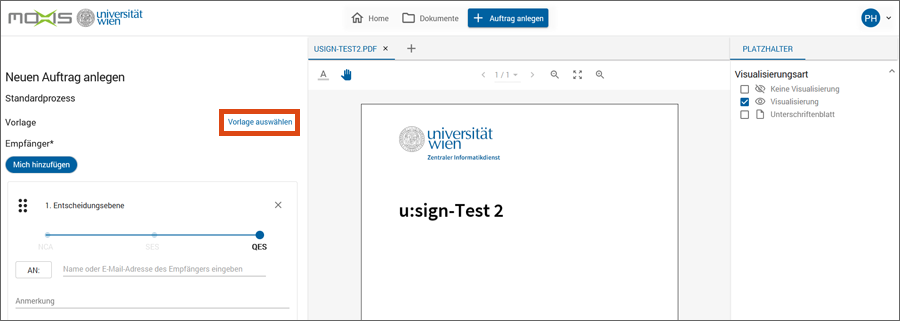
Im folgenden Pop-Up wählen Sie die gewünschte Vorlage aus, indem Sie unter Aktion auf das Play-Zeichen klicken. Schließen Sie das Pop-Up mit Klick auf das x-Zeichen oben rechts.
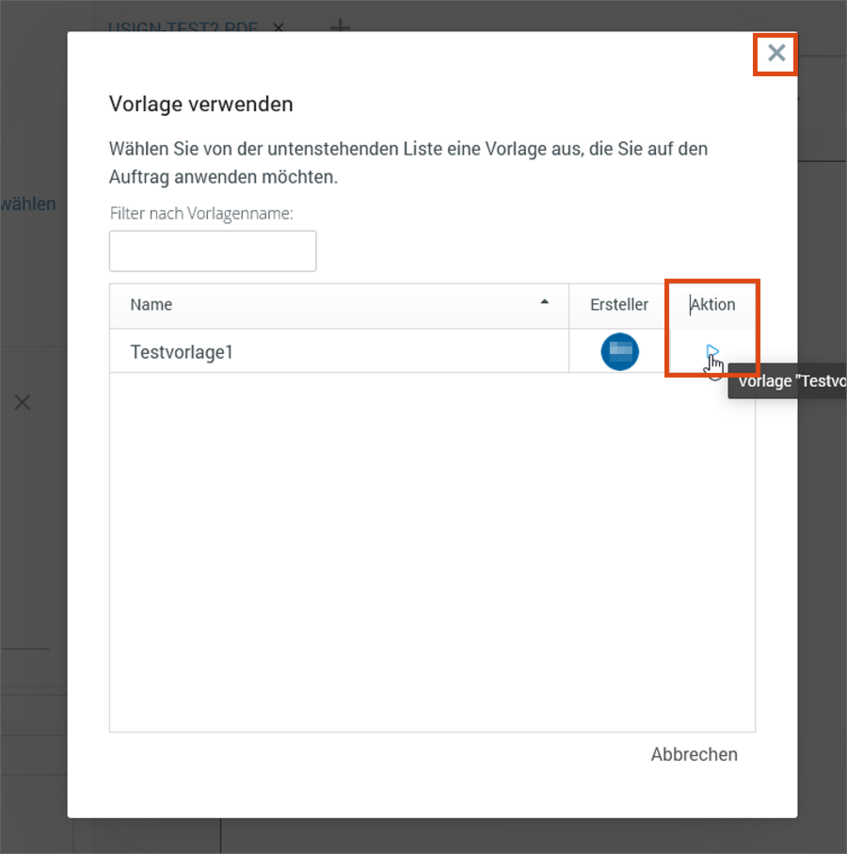
Das System weist dem Auftrag automatisch die in der Vorlage gespeicherten Einstellungen zu:
- Empfänger*innen und Entscheidungsebenen
- Allfällige Anmerkungen und Auftragsbeschreibung
- Die Platzhalter werden automatisch an der gleichen Stelle eingefügt.
Falls Sie die falsche Vorlage ausgewählt haben, klicken Sie auf Vorlage wechseln.
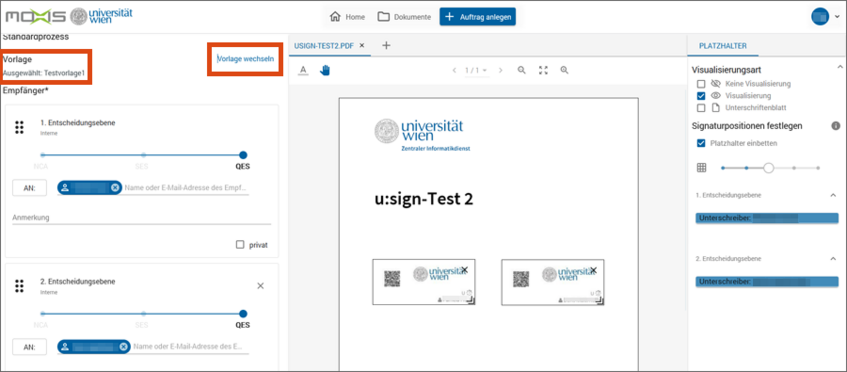
Nun können Sie den Auftrag bei Bedarf weiter bearbeiten: Empfänger*innen und Entscheidungsebenen hinzufügen oder entfernen, Anmerkungen und Auftragsbeschreibung bearbeiten.
Wenn alles korrekt ist, klicken Sie auf Senden & Unterschreiben bzw. auf Auftrag absenden, um den Auftrag zur Unterschrift zu versenden.
Vorlage umbenennen
Klicken Sie im Drop-Down neben Ihrem Nutzer*innen-Namen auf Vorlagen verwalten.

Im folgenden Fenster wählen Sie die gewünschte Vorlage aus, indem Sie auf das Bleistift-Zeichen in der jeweiligen Zeile klicken.
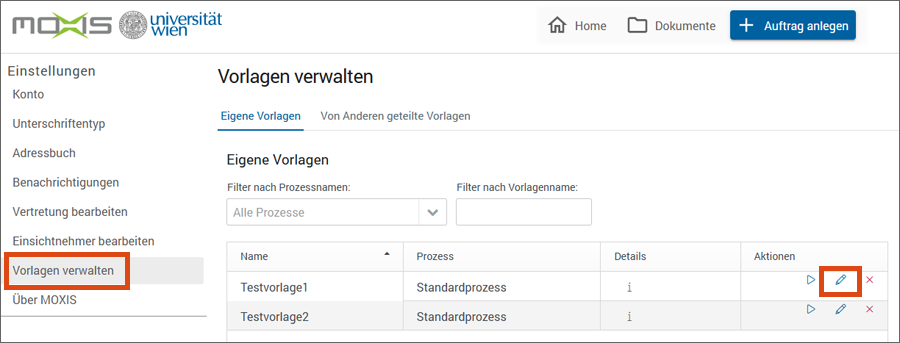
Nun können Sie die Vorlage umbenennen. Geben Sie den neuen Namen ein und klicken Sie auf Speichern.
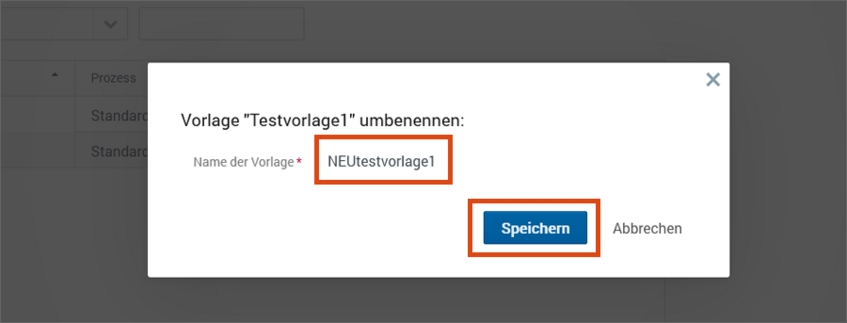
Abgelehntes Dokument wie Vorlage verwenden
Wenn eine Unterschrift verweigert wurde, etwa aufgrund eines Fehlers im Dokument, können Sie das abgelehnte Dokument wie eine Vorlage verwenden. Sie müssen dann den Auftrag nicht noch einmal ganz von vorne anlegen.
Klicken Sie im Ordner Geschlossene Aufträge auf das abgelehnte Dokument.
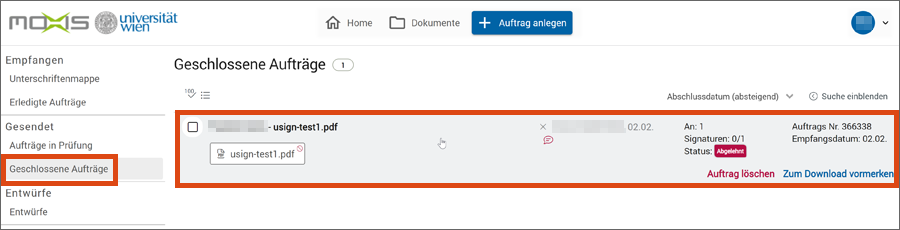
Es öffnet sich die Detailansicht. Klicken Sie auf Mit neuem Dokument starten.
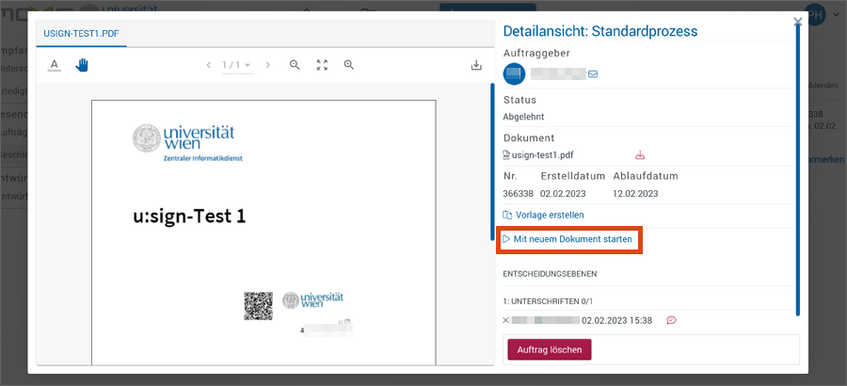
Im folgenden Pop-Up laden Sie das neue Dokument hoch.
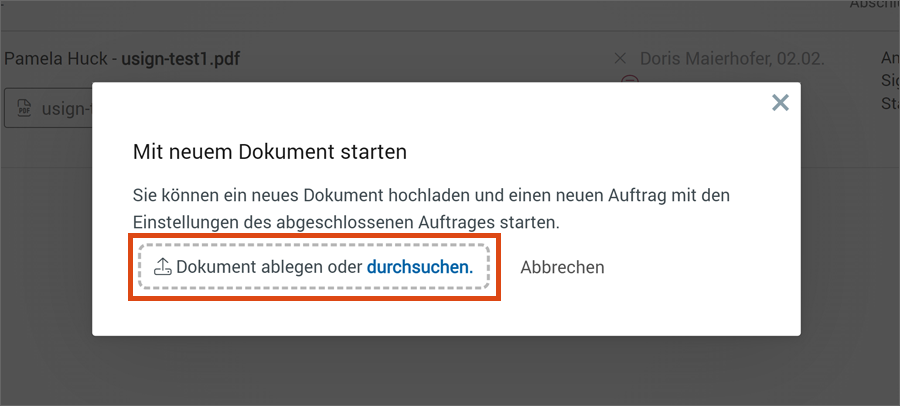
Warten Sie kurz. Die Einstellungen des abgelehnten Dokuments werden übernommen und das System leitet Sie automatisch zur Seite Neuen Auftrag anlegen.
Falls gewünscht, können Sie den Auftrag bei Bedarf weiter bearbeiten: Empfänger*innen und Entscheidungsebenen hinzufügen oder entfernen, Anmerkungen und Auftragsbeschreibung bearbeiten.
Wenn alles korrekt ist, klicken Sie auf Senden & Unterschreiben bzw. auf Auftrag absenden, um den Auftrag zur Unterschrift zu versenden.