Aufzeichnung veröffentlichen
Diese Anleitung hilft Mitarbeiter*innen, Aufzeichnungen aus den u:stream-Hörsälen sowie zu u:stream hochgeladene Audio-/Videodateien zu veröffentlichen.
Am häufigsten werden Aufnahmen in einem Moodle-Kurs veröffentlicht. Dafür gibt es mehrere Möglichkeiten:
- Wenn Sie alle Aufnahmen einer Serie automatisiert in Moodle veröffentlichen wollen, verwenden Sie die Moodle-Aktivität u:stream und binden Sie alle Aufzeichnungen mit Hilfe der Serien-ID ein. Informationen dazu finden Sie in der Anleitung Serie mit Aktivität u:stream veröffentlichen.
- Wenn Sie einzelne Aufnahmen einer Serie in Moodle veröffentlichen wollen, verwenden Sie die Moodle-Aktivität u:stream und binden Sie die einzelne Aufzeichnung mit Hilfe der Video-ID ein. In der Anleitung Einzelvideo mit Aktivität u:stream veröffentlichen erfahren Sie, wie dies funktioniert.
- Alternativ können Sie für einzelne Aufnahmen jeweils den Link zum Player des Videos im Moodle-Kurs veröffentlichen. Dies wird in der Anleitung Link zur Aufzeichnung in Moodle einbinden genauer beschrieben.
- Zudem haben Sie die Möglichkeit, Videos aus PHAIDRA in Moodle einzubinden. Nutzen Sie dazu die Anleitung Video aus PHAIDRA in Moodle veröffentlichen.
Alternativ können Sie die Aufnahmen auch außerhalb von Moodle z. B. auf Webseiten oder Typo3-Seiten der Universität Wien veröffentlichen. Auch hierfür gibt es mehrere Möglichkeiten, diese werden in der Anleitung Aufzeichnungen außerhalb von Moodle veröffentlichen näher beschrieben.
Hinweis
Sobald Sie Ihre Aufzeichnungen bzw. Audio-/Video-Dateien zur Verfügung stellen, können Studierende diese über einen Player ansehen. Ein Download wird standardmäßig nicht angeboten. Allerdings können Studierende mit geeigneter Software vergleichsweise einfach Downloads von den Aufnahmen anfertigen. Der ZID kann dies technisch nicht unterbinden.
Das Aufrufen von Videos und Livestreams Ihrer Serien kann bei Bedarf auf die Teilnehmer*innen von einem mehreren Moodle-Kursen beschränkt werden.
Aufzeichnungen in Moodle veröffentlichen
Serie mit Aktivität u:stream veröffentlichen
- Öffnen Sie Ihren Moodle-Kurs und gehen Sie auf Bearbeiten.
- Wählen Sie im gewünschten Themenblock das Feld Aktivität oder Material anlegen.
- Es öffnet sich ein Fenster. Wählen Sie dort die Aktivität u:stream aus.
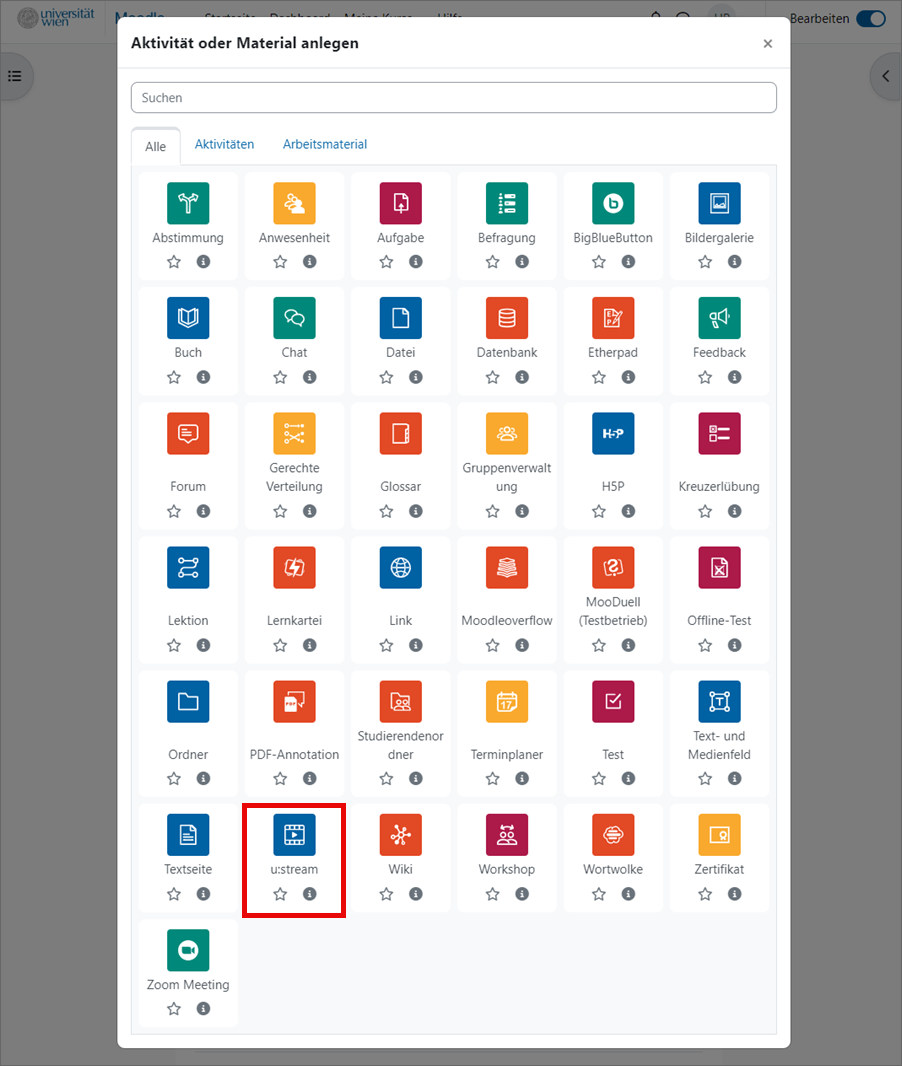
- Vergeben Sie einen aussagekräftigen Titel.
- Bei Bedarf können Sie eine Beschreibung hinzufügen und an gewünschter Stelle anzeigen lassen. Nutzen Sie dieses Feld beispielsweise für rechtliche Hinweise an die Studierenden.
- Als Streaming-Modus belassen Sie u:stream-Serie.
- Fügen Sie unter ID die Serien-ID (series= ...) ein, die Sie in der E-Mail zur Anmeldung der Serie zu u:stream erhalten haben. Bitte geben Sie die ID inklusive series= ein.
- Unter Anzeigen wählen Sie Standardwert (Eingebettet ohne Blöcke).
- Speichern Sie die vorgenommenen Einstellungen.
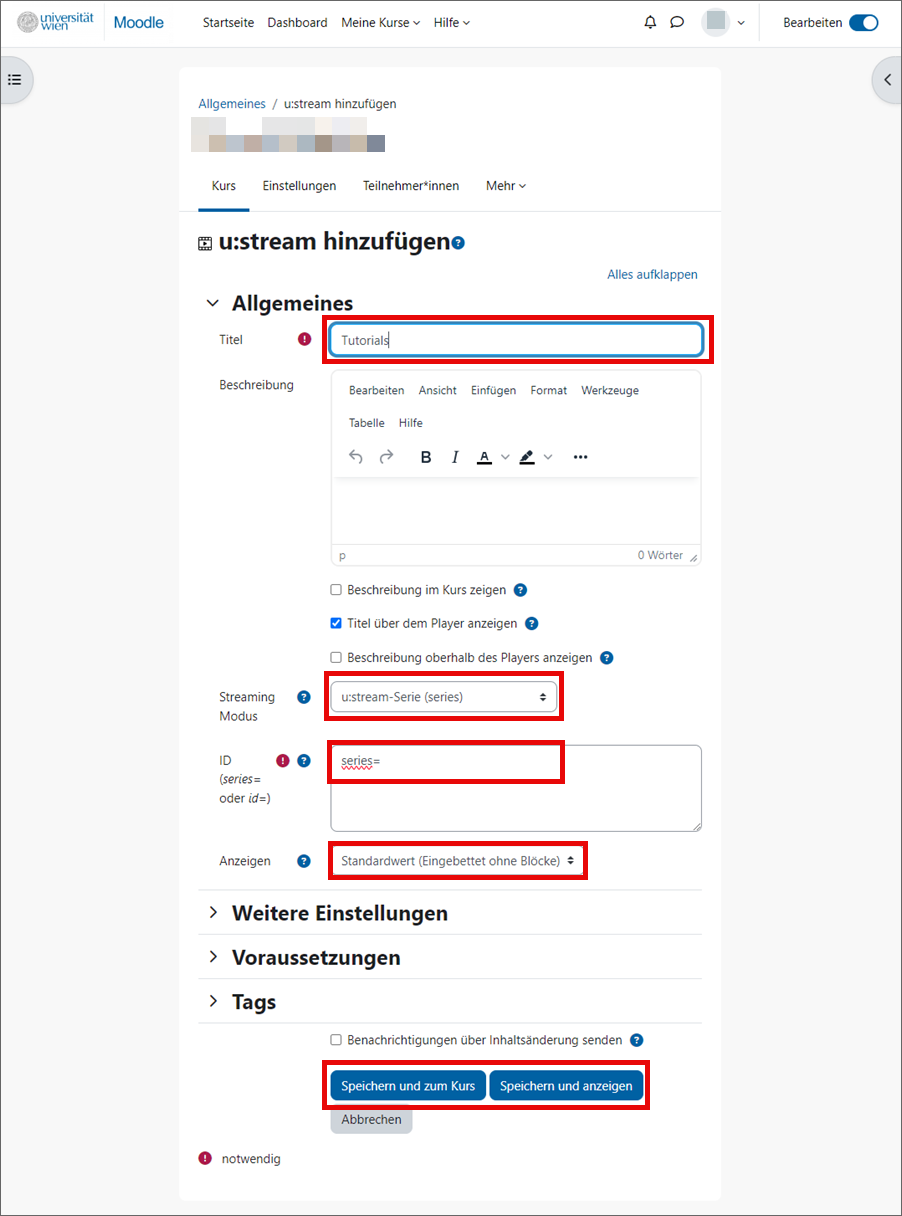
Alle Aufzeichnungen der jeweiligen Vorlesungsserie werden nun automatisch in der Aktivität veröffentlicht, sobald die Verarbeitung abgeschlossen ist.
Einzelvideo mit Aktivität u:stream veröffentlichen
- Öffnen Sie Ihren Moodle-Kurs und gehen Sie auf Bearbeiten.
- Wählen Sie im gewünschten Themenblock das Feld Aktivität oder Material anlegen.
- Es öffnet sich ein Fenster. Wählen Sie dort die Aktivität u:stream aus.
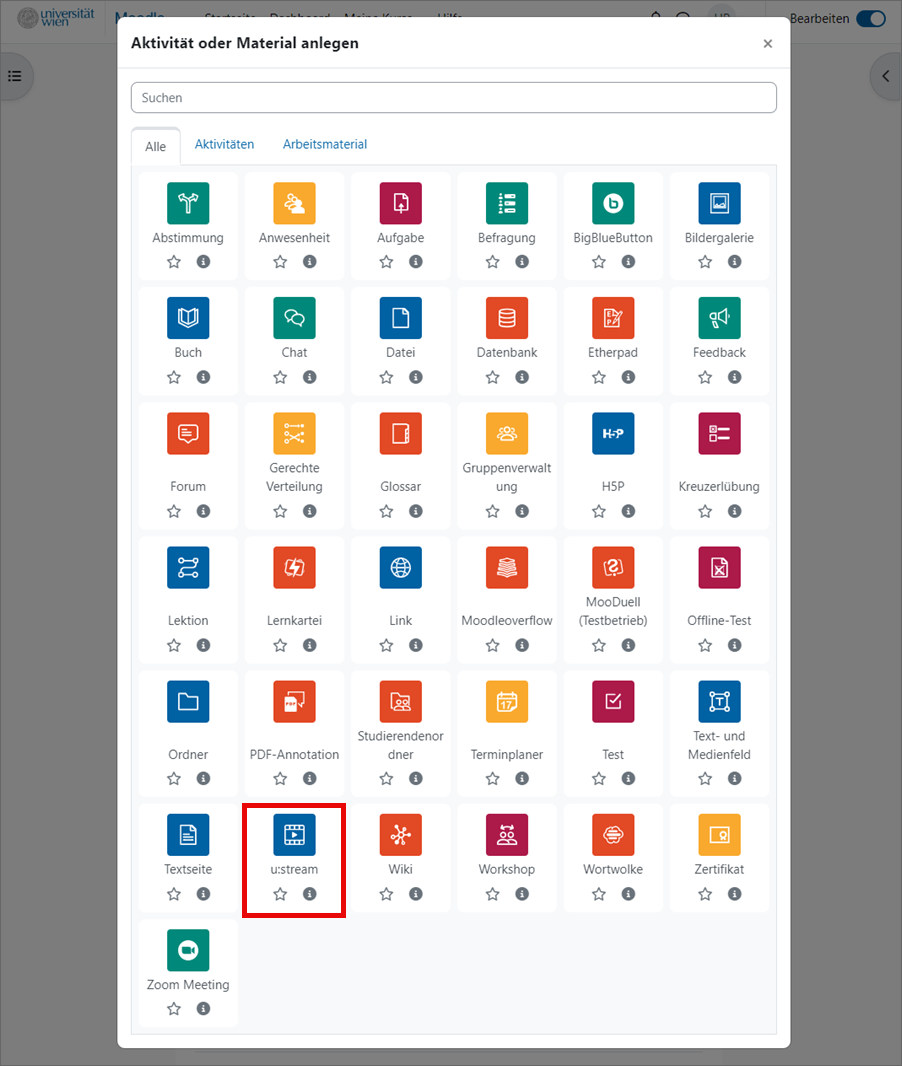
- Vergeben Sie einen aussagekräftigen Titel.
- Bei Bedarf können Sie eine Beschreibung hinzufügen und an gewünschter Stelle anzeigen lassen. Nutzen Sie dieses Feld beispielsweise für rechtliche Hinweise an die Studierenden.
- Unter Streaming-Modus wechseln Sie auf u:stream-Einzelvideo.
- Fügen Sie unter ID die Video-ID (id= ...) ein, die Sie in der E-Mail zur erfolgreichen Verarbeitung der Aufzeichnung bzw. der Audio-/Videodatei erhalten haben. Bitte geben Sie die ID inklusive id= ein.
- Unter Anzeigen wählen Sie Standardwert (Eingebettet ohne Blöcke).
- Speichern Sie die vorgenommenen Einstellungen.
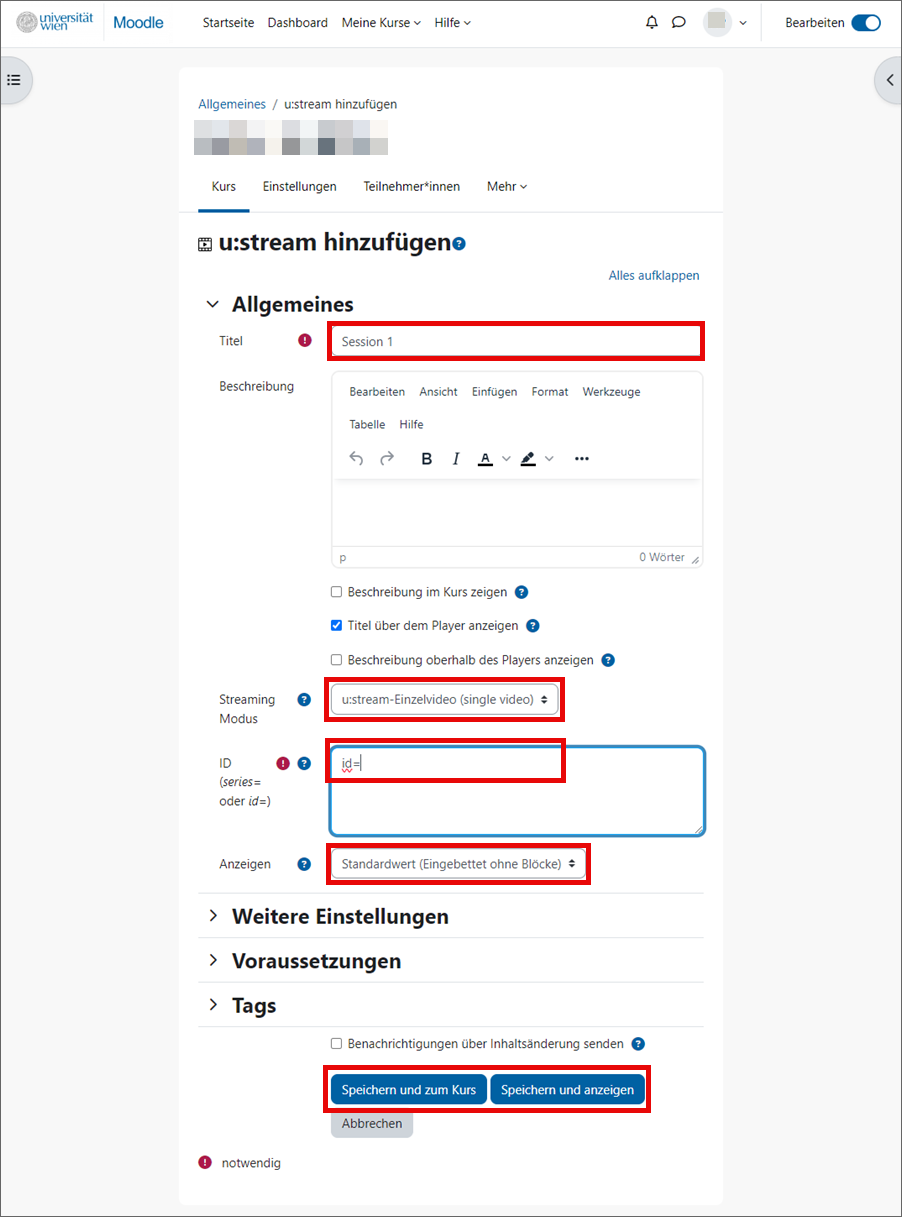
Die jeweilige Aufzeichnung ist nun über die u:stream-Aktivität aufzurufen.
Link zur Aufzeichnung in Moodle einbinden
- Öffnen Sie Ihren Moodle-Kurs und gehen Sie auf Bearbeiten.
- Wählen Sie im gewünschten Themenblock das Feld Aktivität oder Material anlegen.
- Wechseln Sie im sich öffnenden Fenster auf den Reiter Arbeitsmaterial und wählen Sie Link aus.
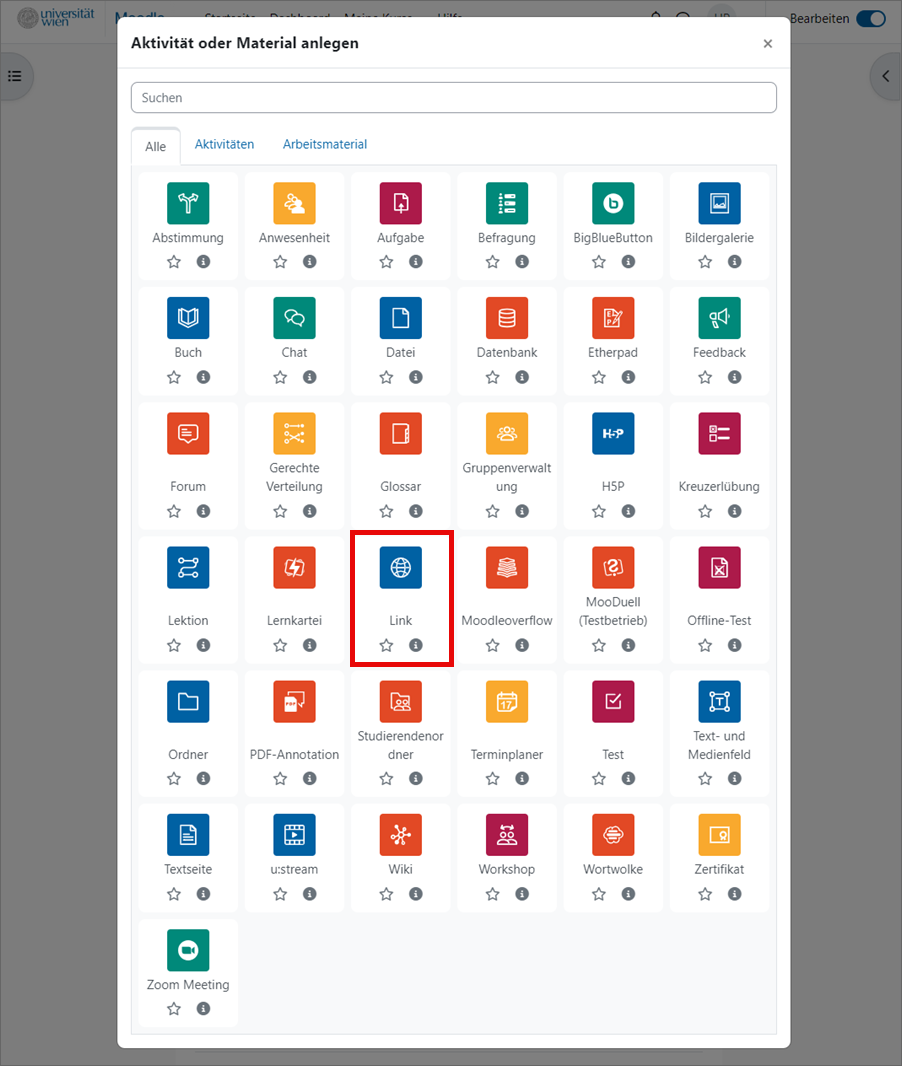
- Vergeben Sie einen aussagekräftigen Namen.
- Fügen Sie unter Externer Link den Link zum Player ein, den Sie in der E-Mail zur erfolgreichen Verarbeitung der Aufzeichnung bzw. der Audio-/Videodatei erhalten haben.
- Bei Bedarf können Sie eine Beschreibung hinzufügen, lassen Sie ggf. die Beschreibung im Kurs zeigen. Nutzen Sie dieses Feld beispielsweise für rechtliche Hinweise an die Studierenden.
- Speichern Sie abschließend.
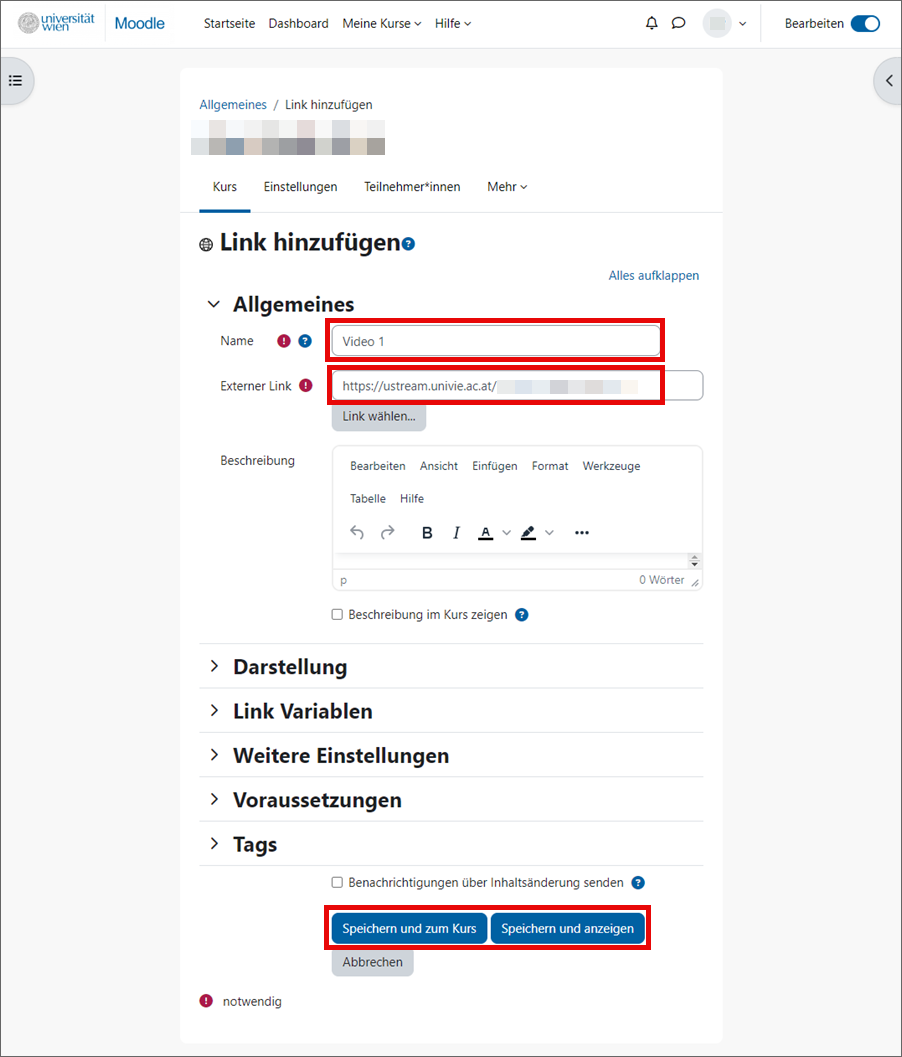
Die jeweilige Aufzeichnung ist nun über die u:stream-Aktivität aufzurufen.
Video aus PHAIDRA in Moodle veröffentlichen
Sie können auch Videos aus dem Langzeitarchiv PHAIDRA in Moodle einbinden.
- Öffnen Sie PHAIDRA und suchen Sie das gewünschte Video.
- In den Metadaten des Videos finden Sie den Eintrag Media Package Identifier. Kopieren Sie den entsprechenden Eintrag.
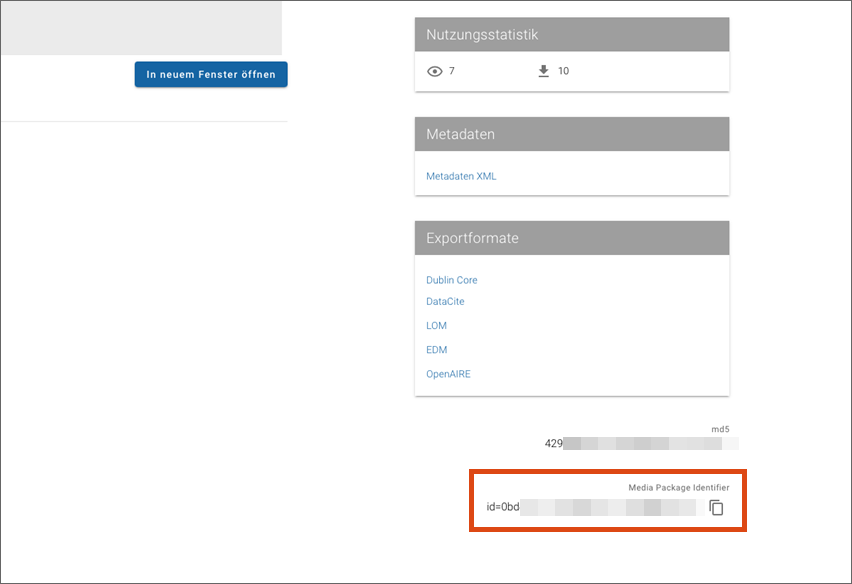
Wechseln Sie zu Moodle und öffnen Sie den Kurs, in dem Sie das Video veröffentlichen möchten.
- Klicken Sie auf Bearbeiten.
- Klicken Sie im gewünschten Themenblock auf das Feld Aktivität oder Material anlegen.
- Es öffnet sich ein Fenster. Wählen Sie die Aktivität u:stream aus.
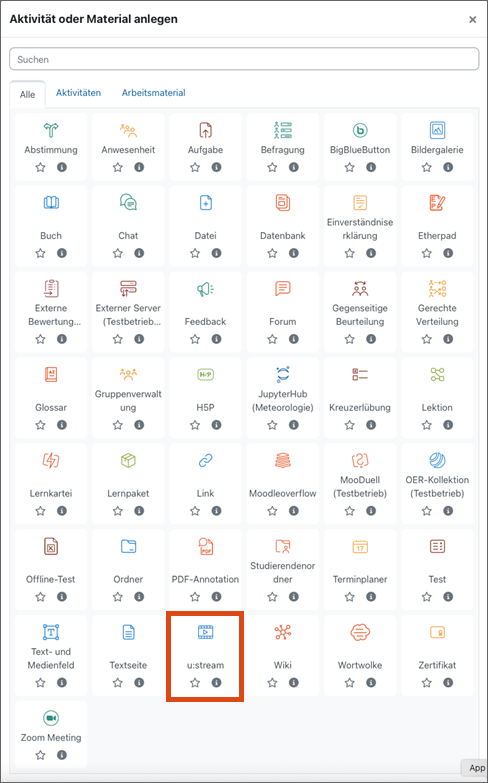
- Vergeben Sie einen aussagekräftigen Titel.
- Fügen Sie bei Bedarf eine Beschreibung hinzu und lassen Sie diese anzeigen.
- Wählen Sie im Dropdown-Menü Streaming Modus den Eintrag Phaidra aus.
- Fügen Sie im Abschnitt ID den Media Package Identifier des Videos ein, den Sie aus PHAIDRA kopiert haben. Bitte fügen Sie ihn inklusive des vorangestellten id= ein.
- Wählen Sie im Dropdown-Menü Anzeigen den Eintrag Standardwert (Eingebettet ohne Blöcke) aus.
Speichern Sie die vorgenommenen Einstellungen.
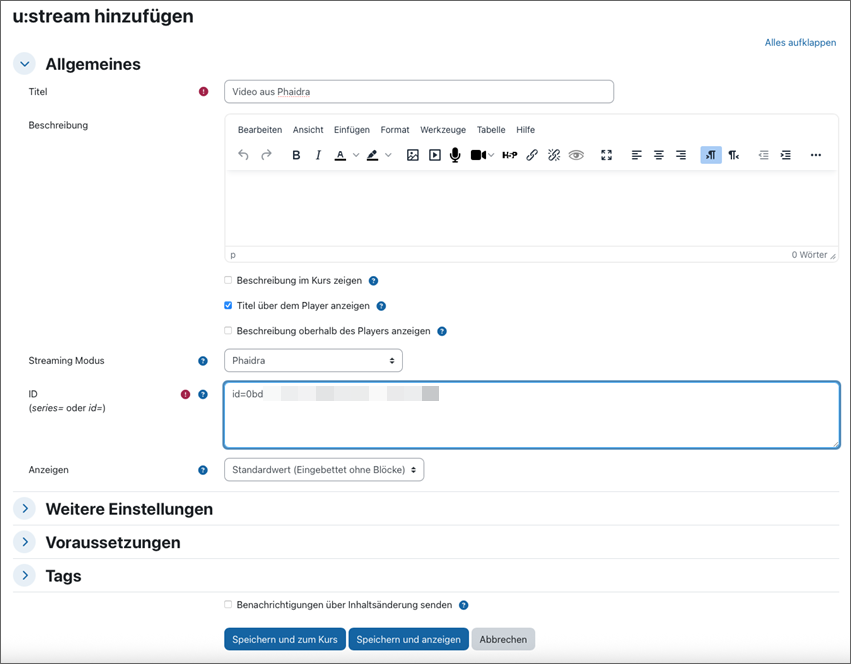
Das Video kann nun über die u:stream-Aktivität aufgerufen werden.
Aufzeichnungen außerhalb von Moodle veröffentlichen
Sie können Aufzeichnungen sowie hochgeladene Audio-/Videodateien auch außerhalb von Moodle auf beliebigen Webseiten veröffentlichen. Hierfür haben Sie zwei Möglichkeiten:
- Veröffentlichen einer Aufzeichnung mittels Link: In der E-Mail zur erfolgreichen Verarbeitung der Aufzeichnung bzw. der Audio-/Videodatei finden Sie unter Player einen Link. Kopieren Sie diesen Link und fügen Sie ihn an gewünschter Stelle auf Ihrer Webseite ein. Die Besucher*innen Ihrer Seite gelangen über diesen Link auf einen Player mit der Aufnahme.
- Embed Code für die Einbettung in Webseiten: In der E-Mail zur erfolgreichen Verarbeitung der Aufzeichnung bzw. der Audio-/Videodatei finden Sie auch einen HTML-Code, um einen Player mit der Aufnahme in Ihre Webseite einzubetten. Fügen Sie dazu den HTML-Code an der gewünschten Stelle in Ihre Webseite ein. Bei Bedarf können Sie die Größe des Players durch Ändern der Werte für Weite (width) und Höhe (height) anpassen, achten Sie nur darauf, das Verhältnis von Weite und Höhe beizubehalten.
Für die Veröffentlichung auf Typo3-Seiten der Universität Wien gibt es ein eigenes Plugin. Dieses Plugin ermöglicht es, einen Player mit der Aufnahme in Ihre TTypo3-Seite einzubinden. Informationen zur Nutzung dieses Plugins finden Sie auf den Seiten des Typo3-Supports.
