Streaming im Hörsaal starten
Diese Anleitung hilft Lehrenden, (Lehr-)Veranstaltungen in den u:stream-Hörsälen aufzuzeichnen und/oder live zu übertragen.
Hinweis
Die in dieser Anleitung beschriebenen Funktionen stehen nur in Hörsälen mit u:stream-Ausstattung zur Verfügung.
Aufzeichnung oder Livestream starten
Die Steuerung von u:stream erfolgt über den Hörsaal-PC. Öffnen Sie dazu die Verknüpfung u_stream am Desktop des Hörsaal-PCs.

Auf der Startseite können Sie sich mit Klick auf folgende Buttons anmelden:
- Meine Serien: Aufzeichnung oder Livestream aus dem Hörsaal mittels u:stream durchführen
- Kamerasteuerung: u:stream-Kamera in einem Videokonferenz-Tool verwenden. Diese Funktion ist nur in Hörsälen verfügbar, die mit der Zusatzausstattung für hybride Lehre ausgestattet wurden.
- Über Login können Sie ebenfalls in u:stream einsteigen, werden dann aber nicht direkt zu einem der beiden Bereiche weitergeleitet.
Klicken Sie auf Meine Serien.
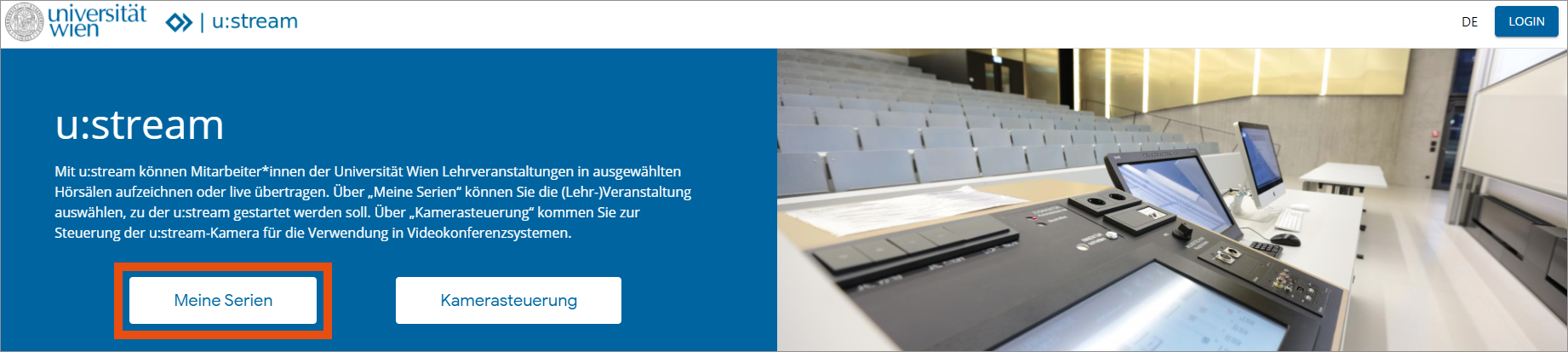
Sie werden zum Weblogin weitergeleitet. Geben Sie Ihre u:account-UserID und Ihr Passwort ein. Das Login ist nur für Personen mit einem aktiven Mitarbeiter*innen-Account der Universität Wien möglich.
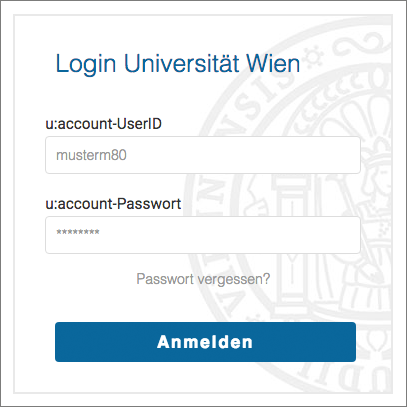
Serie fürs Streaming auswählen
Navigieren Sie zu Ihren Serien, indem Sie im Seitenmenü auf Meine Serien klicken.
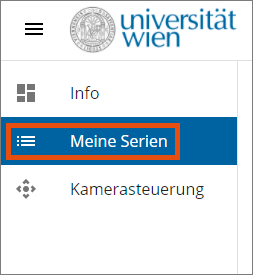
Hier finden Sie alle zu u:stream angemeldeten Serien, in denen Sie berechtigt sind. Sie werden unterschieden in Benutzerdefinierte Serien und Lehrveranstaltungen. Ihre Serien können gegebenenfalls bereits von anderen berechtigten Personen zu u:stream angemeldet worden sein.
Achten Sie darauf, ob im Abschnitt Semester (1) das richtige Semester ausgewählt ist. Benutzerdefinierte Serien können auch ohne Semester angelegt worden sein. Wenn eine Lehrveranstaltung oder benutzerdefinierte Serie noch nicht in der Auflistung aufscheint, müssen Sie diese erst zu u:stream anmelden.
Um eine Aufzeichnung oder einen Livestream aus dem Hörsaal zu starten:
- Wählen Sie die entsprechende Serie in der Liste aus.
- Klicken Sie auf Session starten (2).
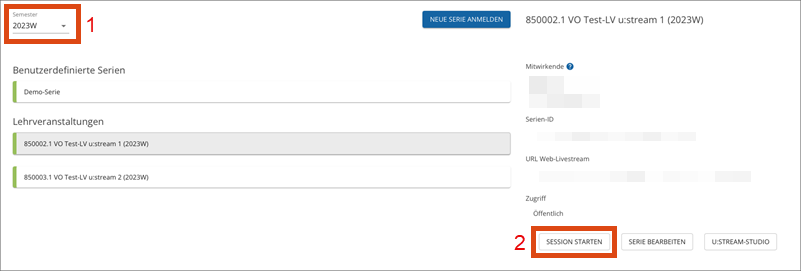
Bei benutzerdefinierten Serien müssen Sie folgende Angaben ergänzen:
- Titel: Geben Sie den Titel der Aufzeichnung ein.
- Mitwirkende: Tragen Sie den*die Namen der vortragenden Person(en) ein.
Klicken Sie erneut auf Session starten.
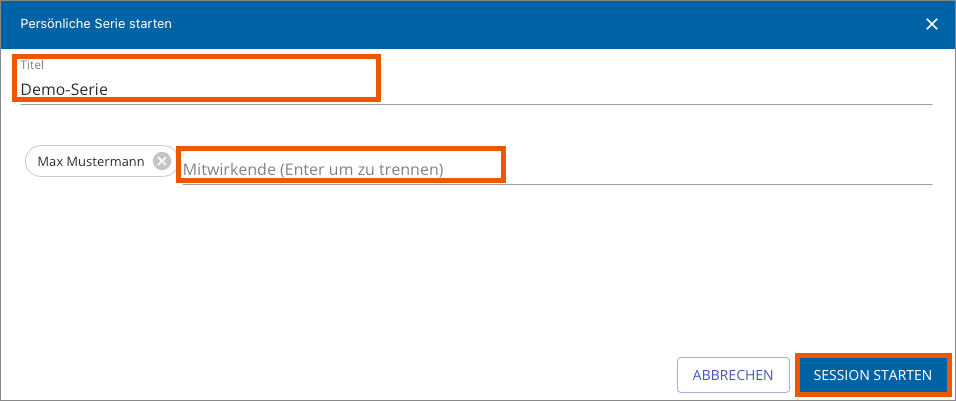
Streaming steuern
Die Streaming-Oberfläche unterteilt sich in folgende Bereiche:
- Vorschau
- Streaming-Layouts
- Kameraprofile
- Streaming-Kontrolle
- Timer (Auto-Stop)
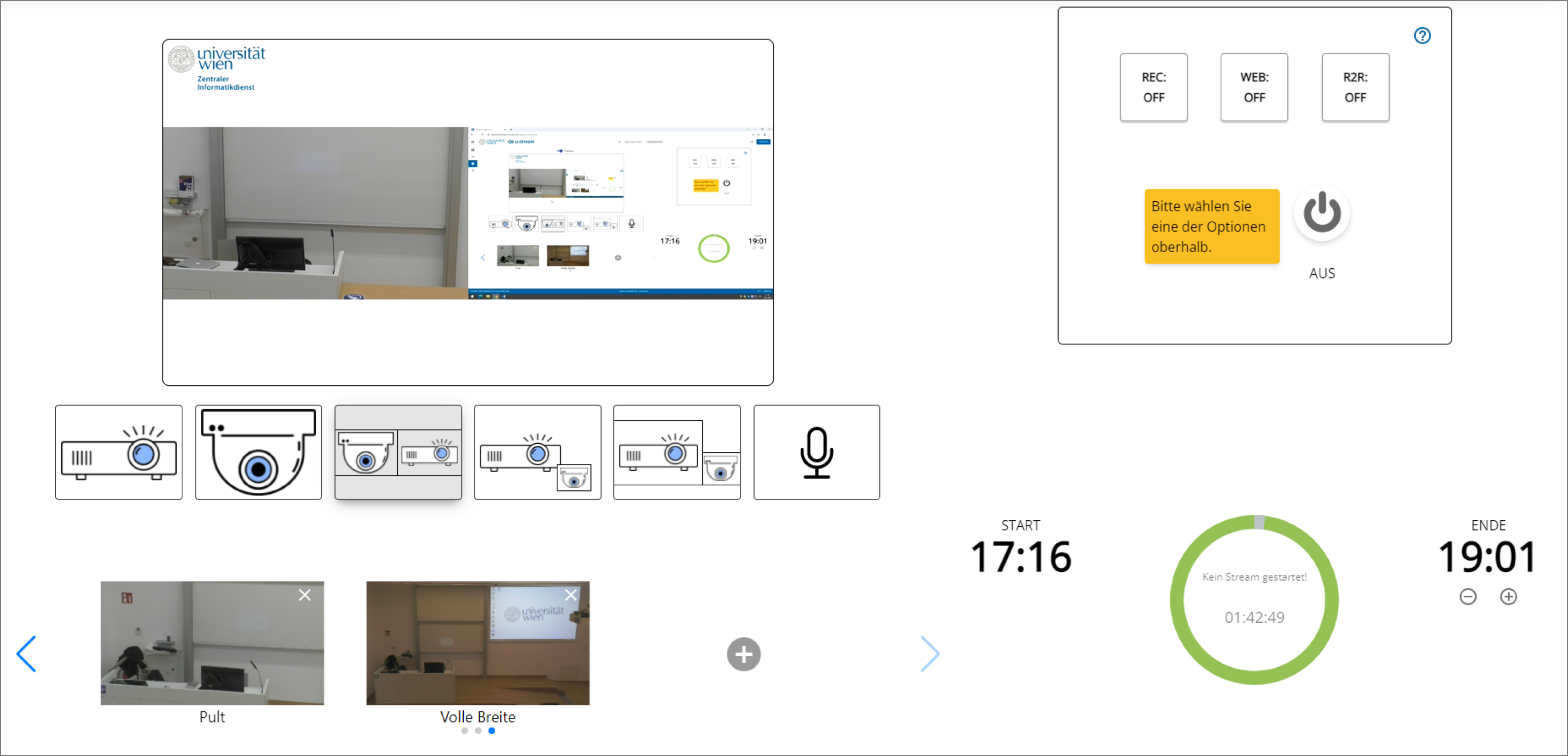
Streaming-Layout wählen
Bei u:stream stehen Ihnen das Bild der Kamera im Hörsaal und/oder das Bild, das Sie im Hörsaal an den Beamer schicken, als Quellen zur Verfügung. Hinzu kommt der Ton der Hörsaal-Anlage (Mikrofone, Zuspieler). Sie haben die Auswahl zwischen 6 verschiedenen Layouts (von links nach rechts):
- Vollbild Beamer
- Vollbild Kamera
- Kamera und Beamer
- Picture in Picture (Beamer groß und Kamera darüber gelegt klein)
- Picture by Picture (Beamer groß und Kamera daneben klein)
- Nur Audio
Mit Klick auf die jeweilige Schaltfläche ändert sich das Layout. Die Vorschau zeigt die Auswahl entsprechend an.
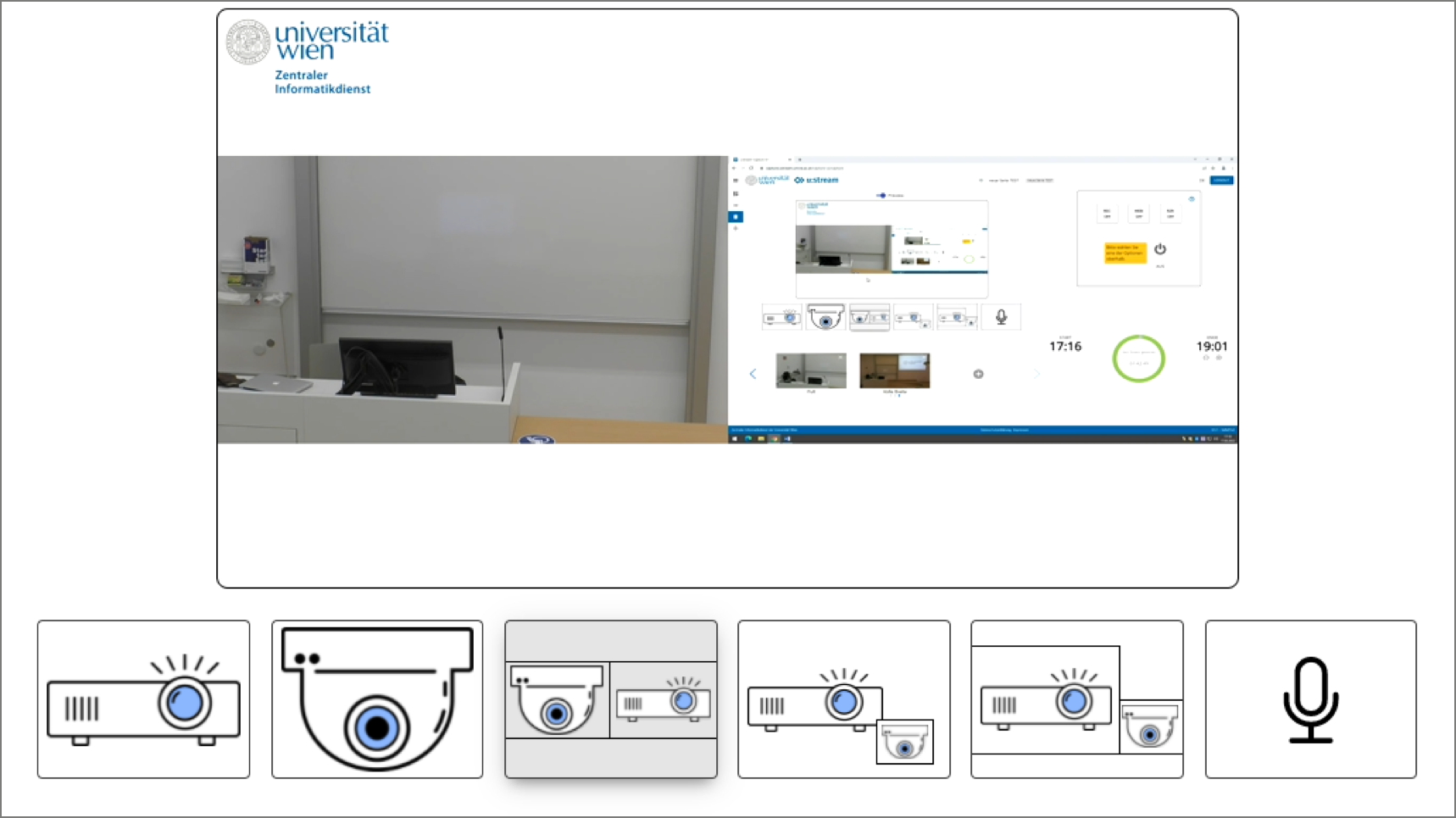
Kameraprofil wählen
Sie können zwischen verschiedenen vordefinierten Kameraprofilen wählen. Die Profile unterscheiden sich durch unterschiedliche Einstellungsgrößen und Kamerapositionen und sind auf den jeweiligen Hörsaal abgestimmt. Ein Wechsel der Profile ist jederzeit möglich, auch während eines laufenden Streams.
Mit einem Klick auf das Plus-Symbol rechts von den vordefinierten Kameraprofilen können Sie ein individuelles Kameraprofil für den Hörsaal einrichten.

Hinweis
Nutzen Sie die individuellen Kameraprofile, um bei Bedarf einen für Sie besseren Bildausschnitt zu wählen. Aus datenschutzrechtlichen Gründen müssen wir die Kameraprofile so einstellen, dass die Sitzplätze der Studierenden nicht im Bild sind. Dadurch unterliegen wir bei den vordefinierten Kameraprofilen gewissen Einschränkungen. Sie als Vortragende*r können flexibler auf die Situation vor Ort reagieren und z. B. Sitzplätze nahe beim Vortragenden-Pult ins Bild nehmen, wenn dort ohnedies niemand sitzt.
- Benutzen Sie die Regler Neigen, Zoomen und Schwenken, um die Ansicht stark zu ändern.
- Verwenden Sie die Pfeiltasten und die Plus-Minus-Tasten, um das Bild fein anzupassen.
- Geben Sie einen aussagekräftigen Namen für das Kameraprofil ein.
- Klicken Sie auf Speichern.
Nun können Sie jederzeit Ihr Profil unter den Voreinstellungen auswählen.
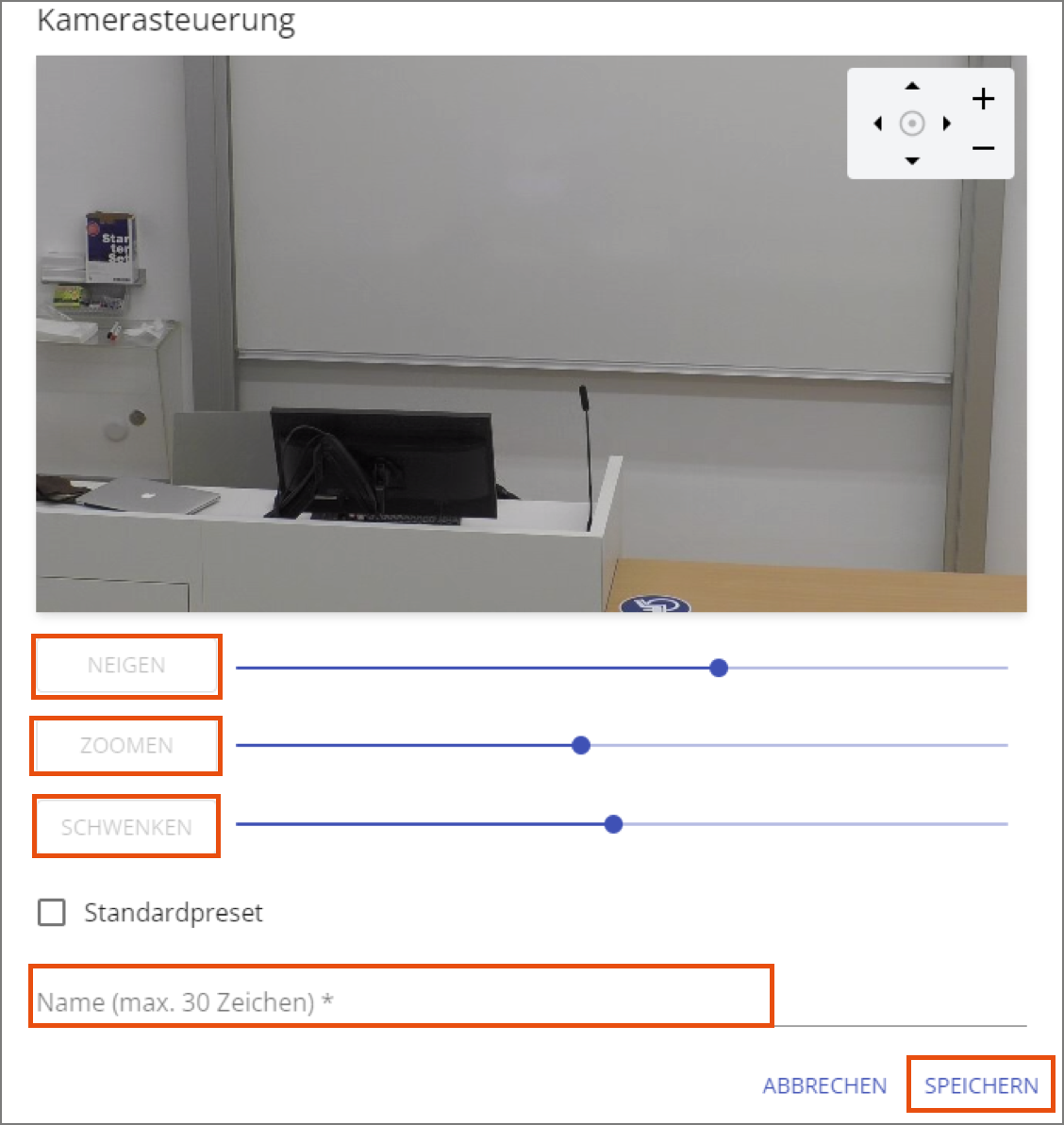
Timer (Auto-Stop)
Der Timer stellt sicher, dass nicht unbeabsichtigt über längere Zeit hinweg gestreamt wird. Er beendet den Stream automatisch.
Die voreingestellte Uhrzeit, wann der Stream beendet wird, liegt 105 Minuten nach Start des Zugriffs auf die Steuerung. Vergewissern Sie sich, dass die angegebene Zeitspanne für Ihren Vortrag ausreicht und passen Sie diese ggf. an.
- Mit Klick auf die Plus-Minus-Symbole können Sie die Auto-Stop-Zeit um jeweils 15 Minuten verkürzen oder verlängern (auch mehrmals).
- Es ist möglich, die Auto-Stop-Zeit während eines laufenden Streamings anpassen.
- Der Timer innerhalb des Kreises zeigt an, wie viel Zeit Sie noch haben, bis die Session automatisch beendet wird.
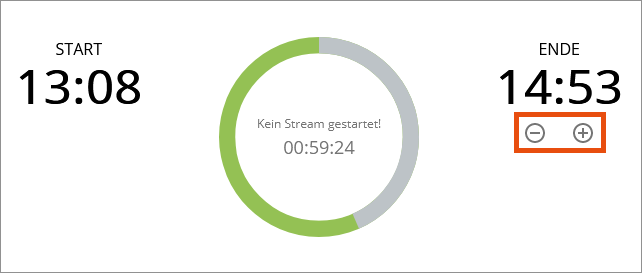
Streaming-Kontrolle
Hier wählen Sie aus, welche Streaming-Varianten durchgeführt werden sollen (Aufzeichnung und/oder Livestream) und steuern diese. Die Steuerung umfasst:
- Ein- und Ausschalten der einzelnen Streaming-Varianten
- Gemeinsamer Start-, Pause- und Stop-Button
Die 3 Buttons stehen für die 3 angebotenen Streaming-Varianten. Mit diesen Buttons können Sie einzelne Streaming-Varianten ein- und ausschalten, bei Bedarf auch während einer laufenden Streaming-Session:
- REC: Aufzeichnung
- WEB: Web-Livestream, etwa via Moodle-Kurs
- R2R: Room2Room-Livestream, bei Nutzung von mehr als einem Hörsaal
Die folgenden Abbildungen zeigen links den Zustand der Steuerung beim erstmaligen Streaming einer Lehrveranstaltung: Es ist noch keine Streaming-Variante aktiviert, dementsprechend wird der Start-Button auch noch nicht angezeigt.
Die farbige Hinterlegung der Buttons im Bild rechts zeigt an, welcher Status momentan für die jeweilige Streaming-Variante ausgewählt ist:
- Gelb – STANDBY: aktiv, aber im Moment pausiert
- Rot – ON: aktiv und streamt
- Weiß – OFF: inaktiv
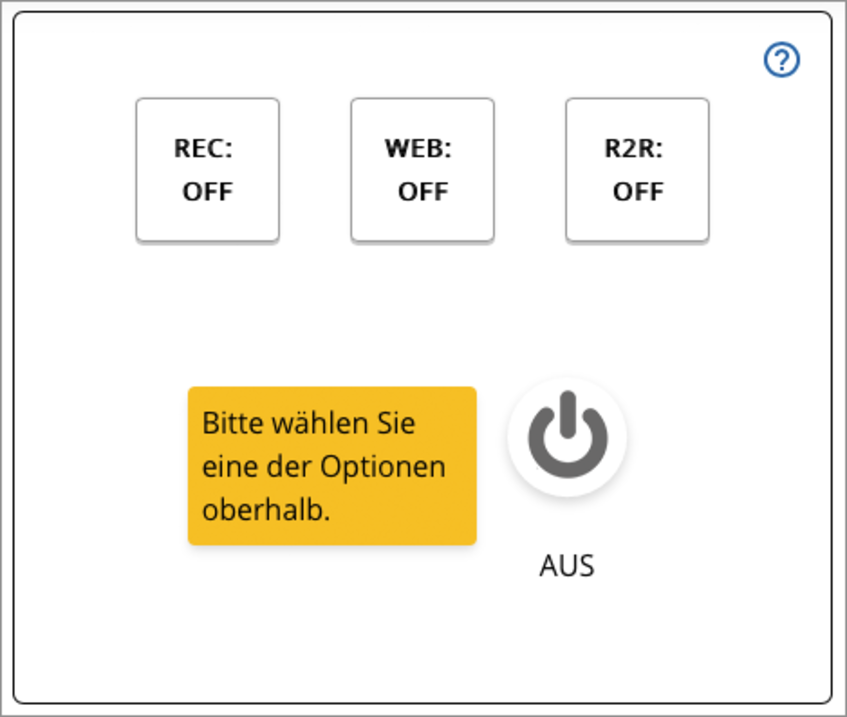
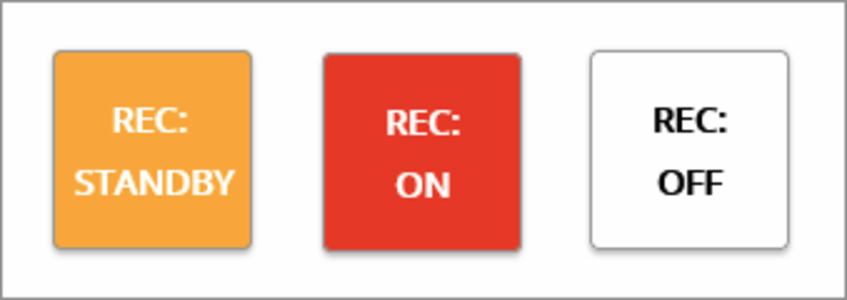
Streaming starten und pausieren
Wählen Sie zunächst eine oder mehrere Streaming-Varianten aus, die Sie nutzen möchten. Sobald eine Streaming-Variante auf Standby geschaltet wurde, ist diese gelb hinterlegt und der Start-Button wird angezeigt.
Klicken Sie den Start-Button, um das Streaming zu beginnen. Alle Streaming-Varianten, die im Status Standby (gelb hinterlegt) waren, wechseln in den Status On (rot hinterlegt): Es wird aufgezeichnet bzw. live gestreamt.
Wenn eine Aufzeichnung bzw. ein Livestream läuft, steht der Pause-Button zur Verfügung. Damit werden alle Streaming-Varianten, die im Status On sind, pausiert. Vergessen Sie nicht, zum Ende der Pause die pausierten Streams durch erneuten Klick auf den Start-Button wieder zu aktivieren.
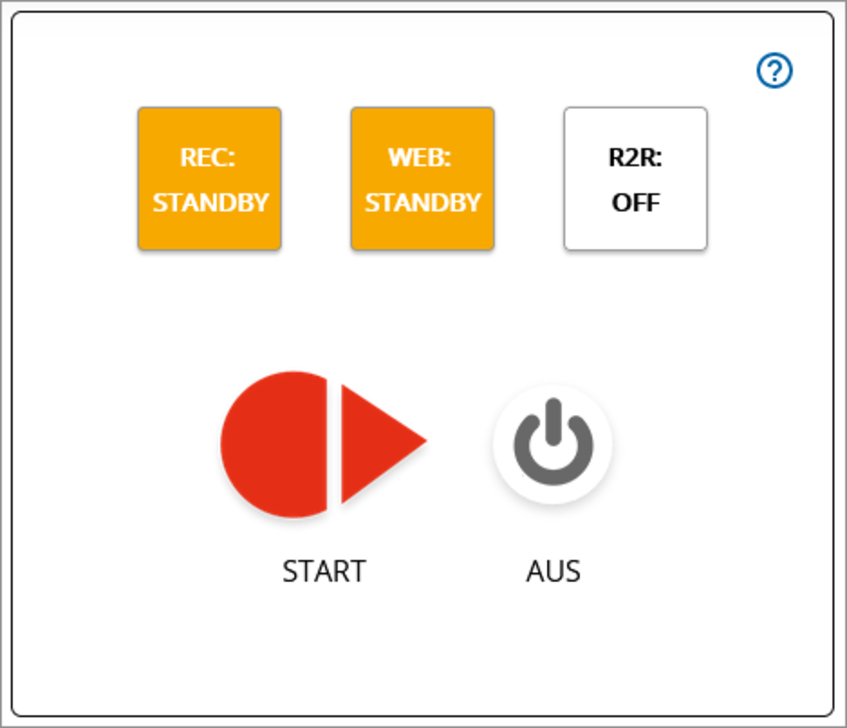
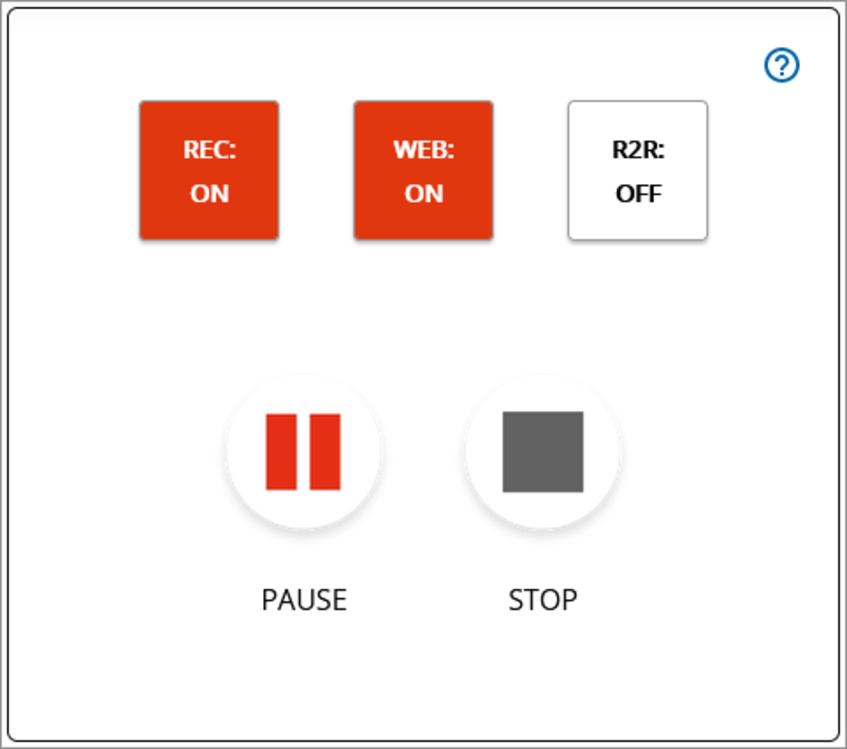
Streaming beenden und Browser schließen
Bitte denken Sie daran, die Streams zeitnah zum Ende Ihres Vortrags zu beenden. Klicken Sie dazu auf Stop.
Um ein unbeabsichtigtes Beenden zu unterbinden, ist noch ein Bestätigungsdialog zwischengeschaltet. Sie können wählen:
- Abbrechen: Die Streaming-Session läuft unverändert weiter.
- Session beenden: Die Session und alle dazugehörigen Streams werden beendet. Sie bleiben aber in u:stream eingeloggt und werden auf Meine Serien weitergeleitet.
- Session beenden & Logout: Die Session und alle dazugehörigen Streams werden beendet und Sie werden aus der laufenden u:stream-Session ausgeloggt.
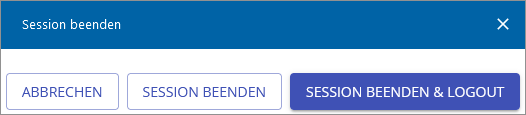
Schließen Sie am Ende Ihrer Lehrveranstaltungs-Einheit unbedingt den Browser. Nur so ist sichergestellt, dass Sie dauerhaft aus dem System ausgeloggt werden.
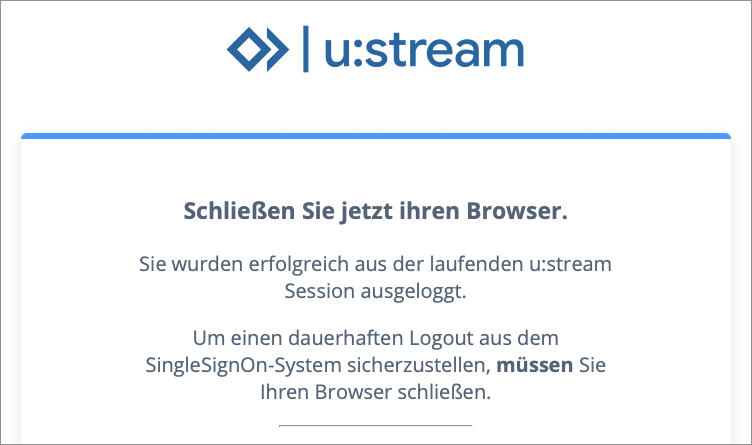
Hinweis
Sie finden in den Hörsälen einen Link zu einer Kurzanleitung mit den wichtigsten Schritten zum Starten des Streamings.
