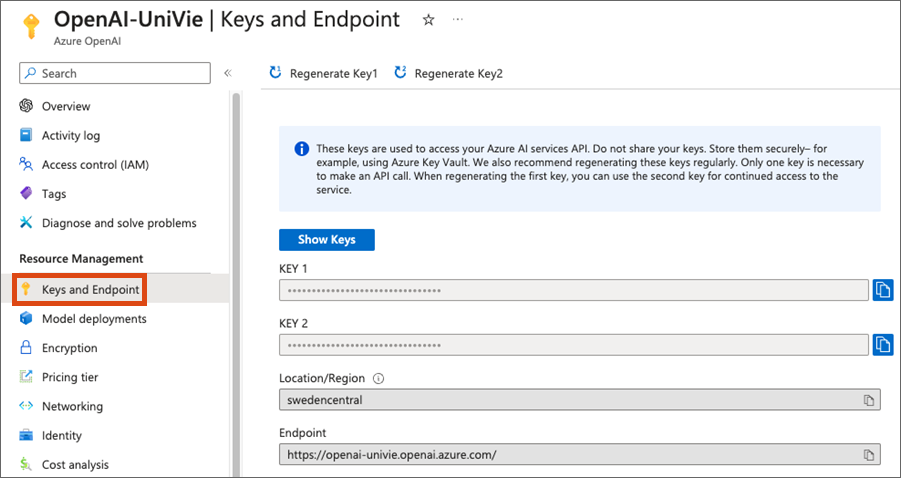Using OpenAI model
This user guide will help you to use OpenAI models either web-based via the Azure OpenAI Studio or via an interface.
Requirements
You have:
Web-based via Azure OpenAI Studio
- Open the Azure portal.
- Enter the term OpenAI in the search bar at the top.
- Select the Azure OpenAI service under Services in the search results.
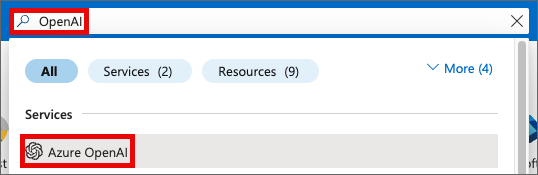
You will find your OpenAI resource in the overview that opens. Click the name of your resource.
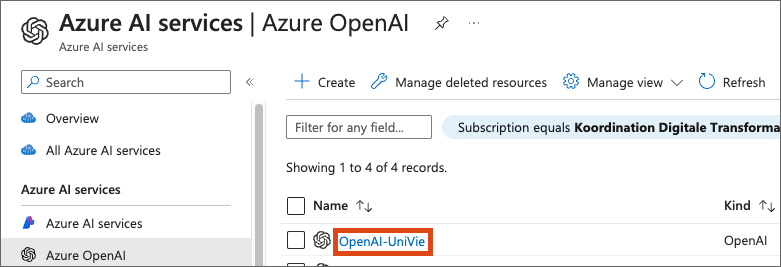
Click Go to Azure OpenAI Studio.
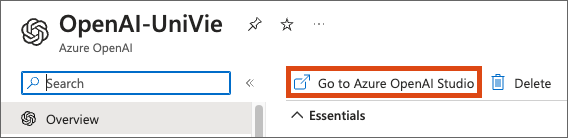
- You will now be redirected to OpenAI Studio. You may be asked to enter your Azure username and password again.
- Select Deployments from the menu on the left.
- Then click the Open in Playground button to open the model in the web-based interface of OpenAI Studio and then use it.
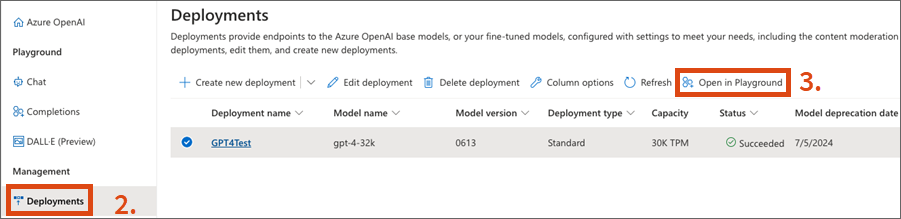
You can train the model with your own data sources using the Add a data source button in the Assistant setup (Add your data tab).
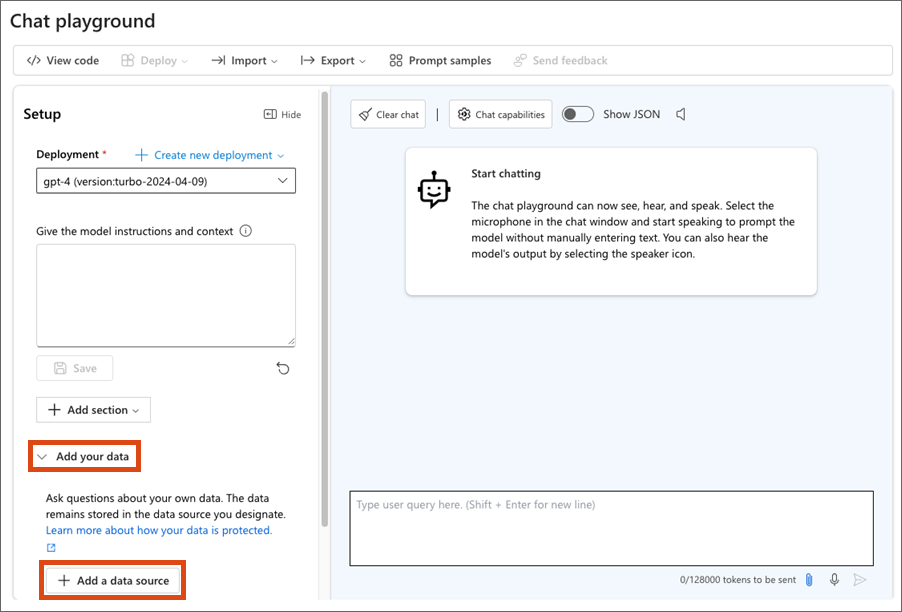
Getting to the Azure OpenAI Studio faster
- Open the following link: OpenAI Studio
Please note: The first time you open the link, it may take up to 1 minute to load. - If you are not in an active Azure session, you must log in with userID of the form u:account-userID@univie.ac.at (example: doej0@univie.ac.at) and your u:account password and second factor.
- If necessary, select the directory Microsoft Azure der Universität Wien in the drop-down menu.
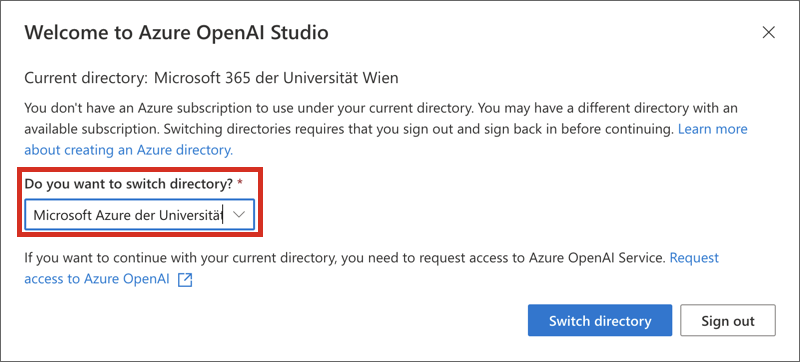
Select the subscription and the resource using the two drop-downs. Then click Use resource.
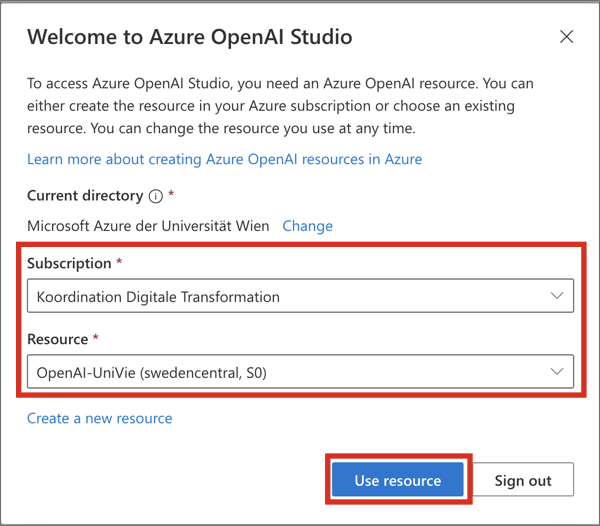
The Azure OpenAI Studio will now open as usual.
Via interface (API)
- Open the Azure portal.
- Enter the term OpenAI in the search bar at the top.
- Select the Azure OpenAI service under Services in the search results.
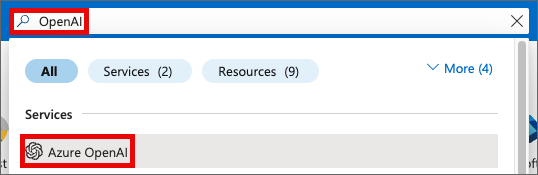
You will find your OpenAI resource in the overview that opens. Click the name of your resource.
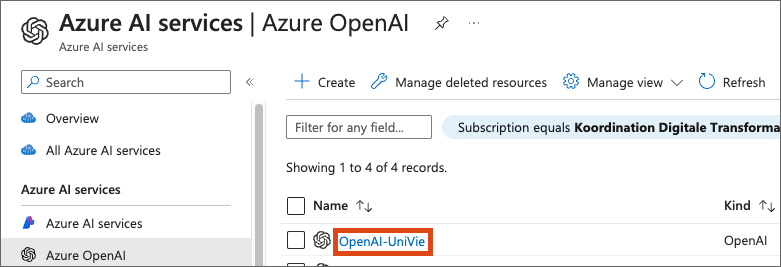
Select Keys and Endpoint in the menu on the left. Here you will find your keys and the API endpoint that you need for API access. You can also generate new keys.