Inhalte aus Teams sichern
Diese Anleitung hilft Ihnen, bestimmte Inhalte aus der Teams-App zu sichern.
Teams und Kanäle
Teams und Kanäle können nicht exportiert werden. Bestimmte Inhalte aus Teams und Kanälen können wie im Folgenden beschrieben gesichert werden.
Chats
Inhalte von Chats können nicht automatisiert aus Teams exportiert werden. Um Chat-Inhalte zu sichern, bestehen folgende Möglichkeiten:
- Anfertigen von Screenshots
- Funktion Kopieren und Einfügen (nur Text)
- Markieren Sie einen Bereich, indem Sie mit der Maus an die gewünschte Stelle klicken, die linke Maustaste gedrückt halten und über den Bereich ziehen. Dieser erscheint nun farblich unterlegt.
- Drücken Sie Strg + C, um den markierten Inhalt zu kopieren.
- Fügen Sie den Inhalt mittels Strg + V an gewünschter Stelle, beispielsweise in ein Word-Dokument, ein.
- Funktion Mit Outlook teilen (nur für einzelne Nachrichten möglich)
- Klicken Sie auf eine Nachricht oder fahren Sie mit der Maus darüber.
- Klicken Sie im erscheinenden Emoji-Fenster auf das 3-Punkte-Menü.
- Wählen Sie den Eintrag Mit Outlook teilen.
Hinweis
Die Funktion Mit Outlook teilen steht nur Nutzer*innen von Exchange mit Kalenderfunktion zur Verfügung. Auf den Microsoft-Webseiten finden Sie eine ausführliche Anleitung zum Freigeben für Outlook aus Teams.
Konversationen
Konversationen sind Inhalte von Teams und Kanälen und können nicht automatisiert aus Teams exportiert werden. Um Konversationen zu sichern, bestehen folgende Möglichkeiten:
- Anfertigen von Screenshots
- Funktion Kopieren und Einfügen (nur Text)
- Markieren Sie einen Bereich, indem Sie mit der Maus an die gewünschte Stelle klicken, die linke Maustaste gedrückt halten und über den Bereich ziehen. Dieser erscheint nun farblich unterlegt.
- Drücken Sie Strg + C, um den markierten Inhalt zu kopieren.
- Fügen Sie den Inhalt mittels Strg + V an gewünschter Stelle, beispielsweise in ein Word-Dokument, ein.
- Funktion Mit Outlook teilen (nur für einzelne Nachrichten möglich)
- Klicken Sie auf eine Nachricht oder fahren Sie mit der Maus darüber.
- Klicken Sie im erscheinenden Emoji-Fenster auf das 3-Punkte-Menü.
- Wählen Sie den Eintrag Mit Outlook teilen.
Hinweis
Die Funktion Mit Outlook teilen steht nur Nutzer*innen von Exchange mit Kalenderfunktion zur Verfügung. Auf den Microsoft-Webseiten finden Sie eine ausführliche Anleitung zum Freigeben für Outlook aus Teams.
Dateien und Ordner
- Melden Sie sich mit Ihren Anmeldeinformationen im Microsoft-365-Portal an.
- Klicken Sie in der linken Navigationsleite auf Apps und wählen Sie im Bereich Apps OneDrive aus.
- Es öffnet sich die OneDrive-Web-App.
- Über die linke Navigationsleiste – Eigene Dateien können entweder einzelne Dateien oder komplette Ordner mit der Funktion Herunterladen gesichert werden, indem man neben den gewünschten Einträgen die Checkbox aktiviert. Beim Herunterladen von kompletten Ordnern werden die Dateien im ZIP-Format übermittelt.
- Weitere Inhalte aus Ihren Kanälen stehen über die linke Navigationsleiste unter Schnellzugriff zur Verfügung. Verfahren Sie hier ebenso wie oben beschrieben.
Auf den Microsoft-Webseiten finden Sie eine ausführliche Anleitung zum Herunterladen von Dateien und Ordnern aus OneDrive oder SharePoint.
Hinweis
Beachten Sie folgende maximale Grenzwerte für das Herunterladen von Dateien aus OneDrive:
- Dateigröße: 250 GB
- Anzahl von Dateien pro Ordner: 10.000
- Dateien in einer ZIP-Datei: 20 GB
Kontakte
Es gibt keine Möglichkeit, Kontaktlisten aus Teams zu exportieren.
Anrufe
Es gibt keine Möglichkeit, den Verlauf zu exportieren.
Kalender
Termine aus dem Teams-Kalender können als ICS-Datei heruntergeladen werden.
- Öffnen Sie Outlook über die Web-App unter https://outlook.office.com/calendar.
- Klicken Sie oben rechts auf das Zahnrad-Symbol. Es öffnet sich das Fenster für die Einstellungen.
- Klicken Sie in den Einstellungen unten auf Alle Outlook-Einstellungen anzeigen.
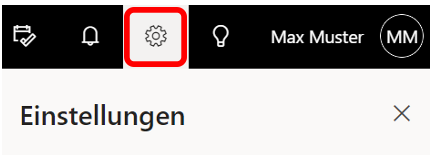

- Klicken Sie auf den Eintrag Geteilte Kalender.
- Wählen Sie im Bereich Einen Kalender veröffentlichen den Kalender über das Auswahlmenü aus, den Sie exportieren möchten.
- Wählen Sie im Auswahlmenü Berechtigungen auswählen den Eintrag Kann alle Details anzeigen aus. Klicken Sie auf Veröffentlichen.
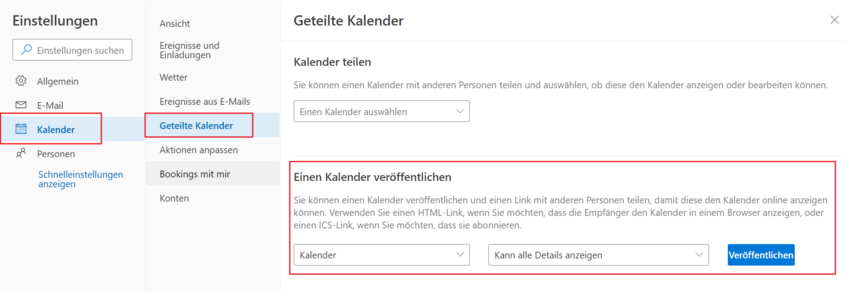
- Es werden zwei Links zum Herunterladen generiert. Klicken Sie auf den Link neben ICS und dann auf Herunterladen.
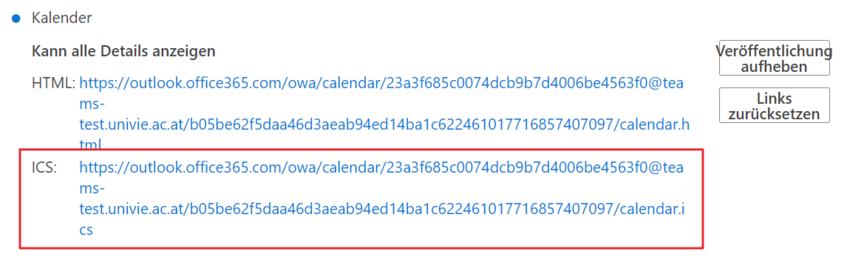
Hinweis
In exportierten Terminen sind keine eingeladenen Personen sichtbar. Der Link, um an einer Teams-Besprechung teilzunehmen, ist nur gültig, solange die entsprechende Teams-Umgebung (beispielsweise Teams-Testumgebung) noch aktiv ist.
Whiteboard
Um Ihr Whiteboard aus Teams als Bild zu exportieren, gehen Sie wie folgt vor:
- Wählen Sie oben rechts Einstellungen aus.
- Wählen Sie Bild exportieren aus.
- Wählen Sie zwischen Standard- oder hoher Bildauflösung. Klicken Sie auf Exportieren.
- Sie finden das exportierte Bild im Ordner Downloads.
OneNote
Für das Sichern Ihrer OneNote-Notizbücher stehen folgende Möglichkeiten zur Verfügung:
- über die OneNote-Desktop-App (empfohlen)
- über die OneDrive-Web-App
Exportieren eines OneNote-Notizbuchs über die OneNote-Desktop-App
Hinweis
Die One-Note-Desktop-App muss auf Ihrem Gerät installiert sein.
- Öffnen Sie das zu exportierende Notizbuch direkt in der OneNote-Desktop-App.
- Alternativ können Sie
- aus der OneNote-Web-App in die OneNote-Desktop-App wechseln, indem Sie bei geöffneter Datei auf die Registerkarte Datei und dort unter dem Menüpunkt Informationen auf den Eintrag In Desktop-App bearbeiten klicken.
- aus der Teams-Desktop-App in die OneNote-Desktop-App wechseln, indem Sie links in der Symbolleiste auf OneNote klicken, dann oben auf die Registerkarte Datei und dort unter dem Menüpunkt Informationen auf den Eintrag In Desktop-App bearbeiten.
- direkt nach Öffnen der OneNote-Web-App mittels Klick auf das Drei-Punkte-Menü neben dem gewünschten Notizbuch und dann über Öffnen – In Desktop-App öffnen das Notizbuch in der Desktop-App öffnen.
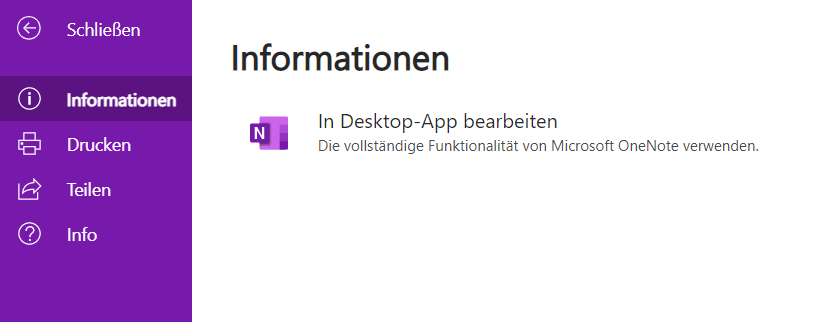
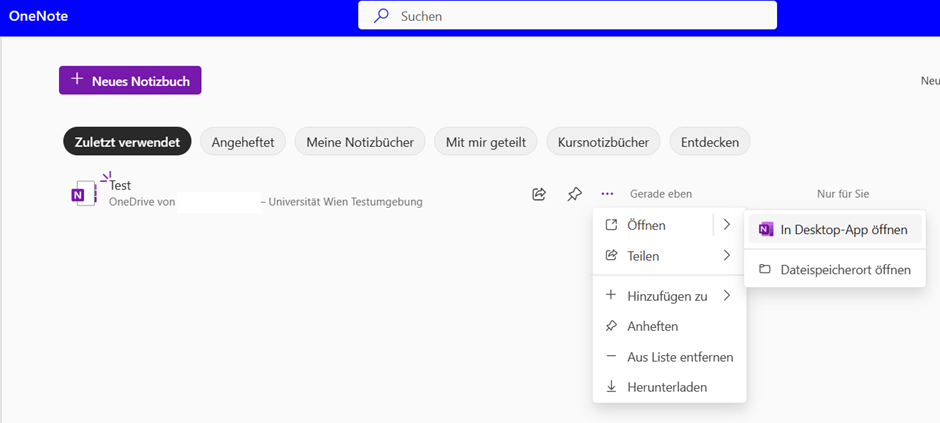
- Klicken Sie in der OneNote-Desktop-App auf die Registerkarte Datei und dort auf dem Eintrag auf Exportieren.
Hinweis
In der OneNote-Desktop-Version für Windows 10 ist keine Registerkarte Datei vorhanden. Verwenden Sie stattdessen OneNote 2016 aus Ihrer Microsoft Office 2019 Version oder OneNote für Windows 11. Die neueste OneNote-Version können Sie sich auf den OneNote-Webseiten herunterladen.
- Wählen Sie unter 1. Aktuelles Element exportieren, welches Element Sie exportieren möchten.
- Wählen Sie unter 2. Format auswählen den gewünschten Dateityp aus.
- Klicken Sie auf die Schaltfläche Exportieren und wählen Sie den gewünschten Speicherort aus.
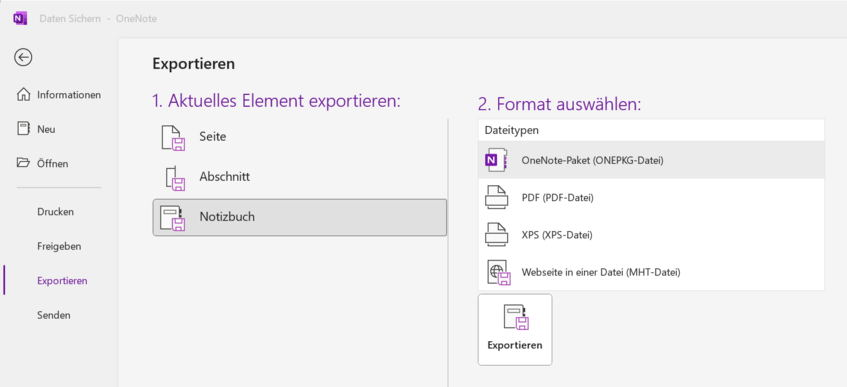
Exportieren eines OneNote-Notizbuchs über die OneDrive-Web-App
Nutzen Sie die Anleitung für Dateien und Ordner.
Hinweis
Beim Download von OneNote-Notizbüchern über OneDrive kann es aus noch ungeklärter Ursache seitens Microsoft zu einer fehlerhaften ZIP-Datei kommen. Nutzen Sie in diesem Fall die oben empfohlene Möglichkeit zum Export von OneNote-Dateien über die OneNote-Desktop-App.
Planner
Sie können Ihren Planner-Plan in eine Excel-Datei exportieren. Wie Sie dafür vorgehen, entnehmen Sie der Microsoft-Anleitung Exportieren eines Plans nach Excel.
Stream
Sie können ein Video nur dann herunterladen, wenn Sie die Datei selbst hochgeladen haben oder der*die Besitzer*in der Datei sind.
- Öffnen Sie die Stream-Web-App unter https://web.microsoftstream.com/.
- Wählen Sie unter Meine Inhalte – Videos die Datei aus, die Sie herunterladen möchten.
- Klicken Sie auf das Drei-Punkte-Menü und wählen Sie dort Video herunterladen aus.
Lists
Sie können Inhalte aus der Listen-App in eine Excel- oder CSV-Datei exportieren. Wie Sie dafür vorgehen, entnehmen Sie der Microsoft-Anleitung Listen nach Excel exportieren.
