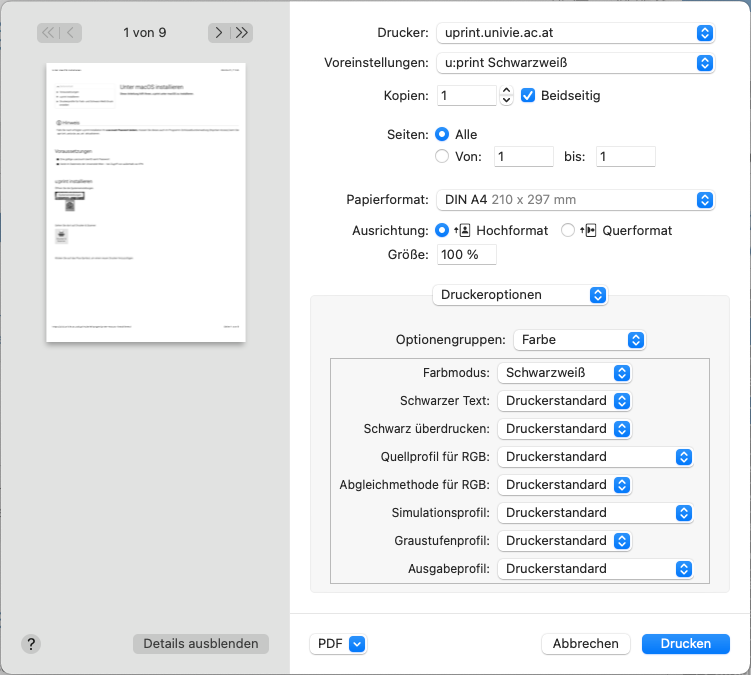Unter macOS installieren
Diese Anleitung hilft Ihnen, u:print unter macOS zu installieren.
Hinweis
Falls Sie nach erfolgter u:print-Installation Ihr u:account-Passwort ändern, müssen Sie dieses auch im Programm Schlüsselbundverwaltung (Keychain Access) beim Server uprint.univie.ac.at aktualisieren. Wenn Sie Ihre UserID ursprünglich falsch eingegeben haben, müssen Sie den gesamten Eintrag für uprint.univie.ac.at aus der Schlüsselbundverwaltung komplett entfernen und neu eintragen. Starten Sie dann Ihr Gerät neu. Nun müssen Sie bei Verwendung des Druckers Ihre Daten neu eingeben. Achten Sie auf die korrekte Schreibweise mit u\!
Voraussetzungen
- Eine gültige u:account-UserID samt Passwort
- Gerät im Datennetz der Universität Wien – bei Zugriff von außerhalb via VPN
u:print installieren
Öffnen Sie die Systemeinstellungen.

Gehen Sie dort auf Drucker & Scanner.

Klicken Sie auf das Plus-Symbol, um einen neuen Drucker hinzuzufügen.
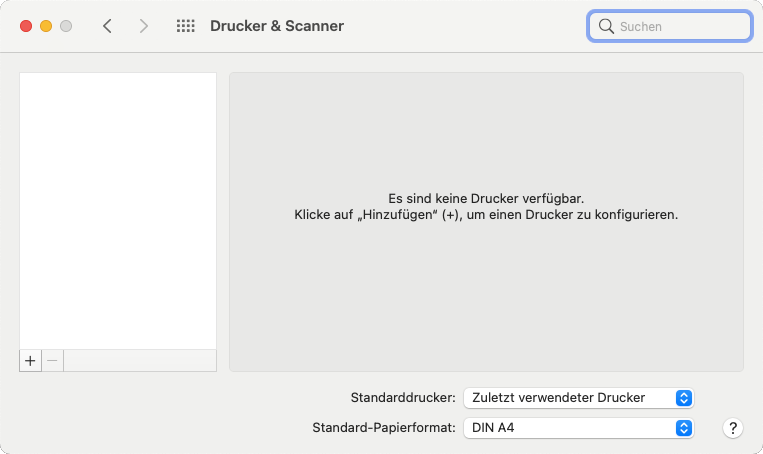
Klicken Sie in der Symbolleiste mit der rechten Maustaste (ALT + Maustaste bzw. 2-Finger-Klick am Touchpad) auf die leere graue Fläche.
Gehen Sie dann auf Symbolleiste anpassen …
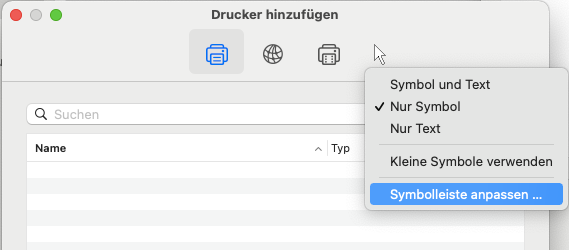
Ziehen Sie das Symbol Erweitert in die Symbolleiste und klicken Sie auf Fertig.
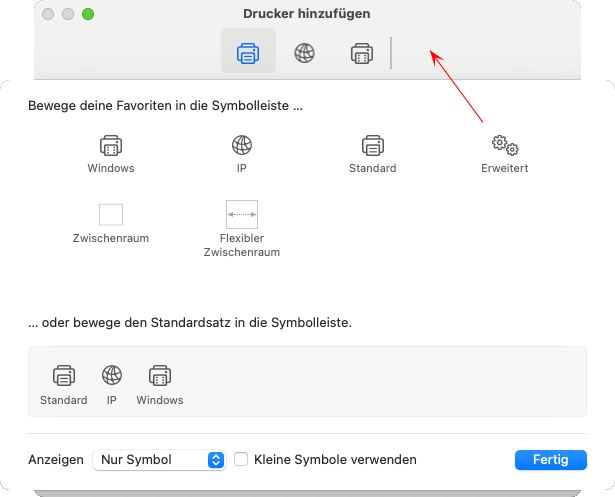
Öffnen Sie nun den hinzugefügten Reiter Erweitert und geben Sie folgende Daten ein:
- Typ: Windows printer via spoolss.
- URL:
Studierende:smb://uprint.univie.ac.at/FollowMe?encryption=no
Mitarbeiter*innen:smb://uprint.univie.ac.at/staff?encryption=no
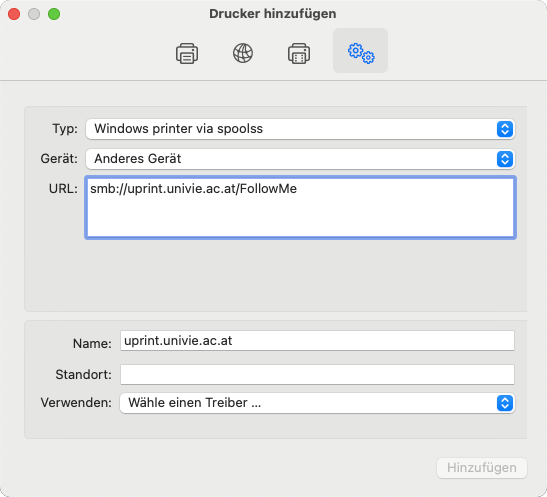
Laden Sie den PPD-Canon-Druckertreiber herunter. Bitte scrollen Sie dazu auf der Canon Website nach unten, bis der PPD-Treiber aufgelistet wird. Öffnen Sie die heruntergeladene DMG-Datei nach dem Download mittels Doppelklick im Finder.
Bei Verwenden wählen Sie die Option Andere …
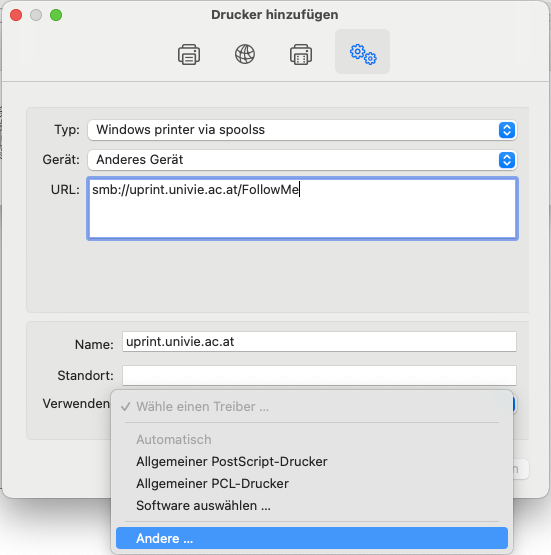
Öffnen Sie nun den Druckertreiber:
- Wählen Sie in der linken Seitenleiste im Bereich Geräte die zuvor geöffnete DMG-Datei mac-ppd-v465-DE-18.dmg
- Gehen Sie in den Ordner iR-ADV C5535_5540.
- Wählen Sie die Datei CNADVC5535X1.PPD.gz aus.
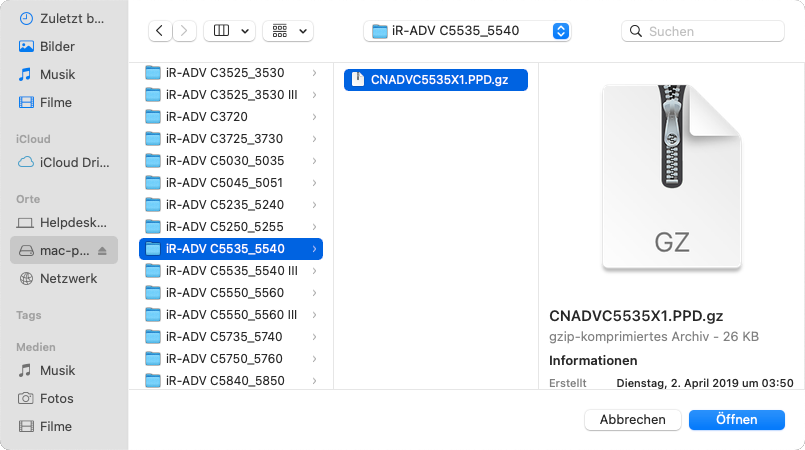
Wählen Sie Hinzufügen.
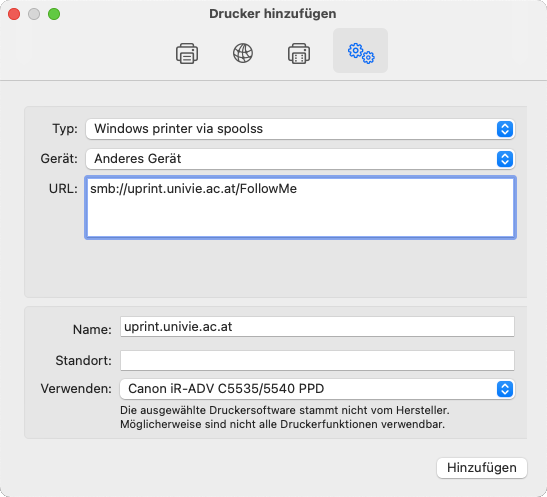
Es erscheint das Fenster „uprint.univie.ac.at“ konfigurieren …
Klicken Sie auf OK.
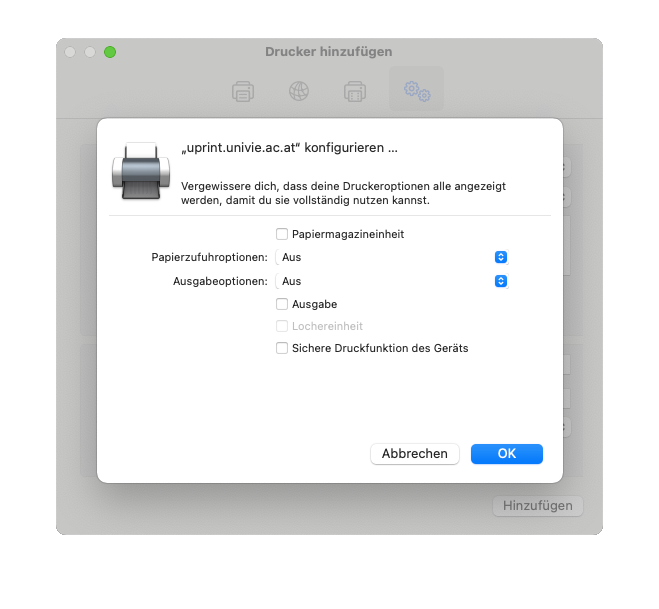
u:print sollte nun als Drucker aufscheinen. Klicken Sie bei diesem Drucker auf Drucker-Warteliste öffnen …
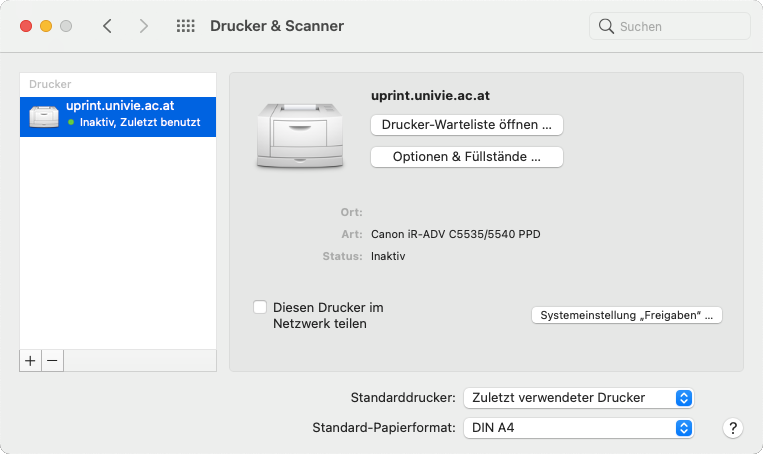
Gehen Sie in der Menüleiste auf Drucker – Testseite drucken.
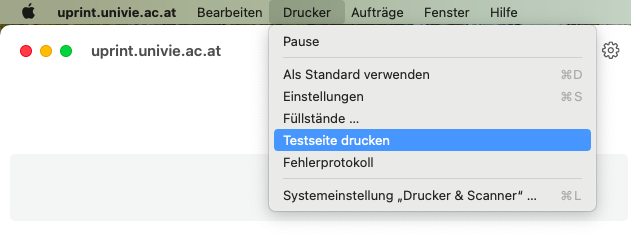
- Sie werden nach Ihren u:account-Zugangsdaten gefragt:
Name: u\u:account-UserID
Passwort: u:account-Passwort
Falls Sie diese nicht jedes Mal neu angeben wollen, aktivieren Sie Passwort im Schlüsselbund sichern. - Bestätigen Sie diese Angaben mit OK.
- Die Testseite sollte jetzt von der lokalen Drucker-Warteliste verschwunden sein und am u:print-Gerät in der Liste der Druckaufträge aufscheinen.
- Wollen Sie vermeiden, dass für die Testseite 5 Punkte (Farbausdruck) abgebucht werden, drucken Sie die Testseite nicht aus.
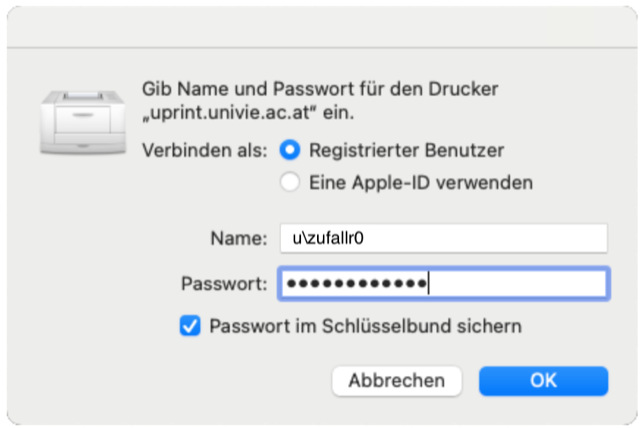
Hinweis
Da standardmäßig alle Seiten (auch wenn diese nur schwarz-weiß sind) als Farbausdruck an das u:print-Gerät gesendet werden, beachten Sie beim Ausdruck von Schwarz-Weiß-Dokumenten noch den folgenden Abschnitt Druckerprofile für Farb- und Schwarz-Weiß-Druck erstellen.
Druckerprofile für Farb- und Schwarz-Weiß-Druck erstellen
- Öffnen Sie ein beliebiges Programm, das den macOS-eigenen Druckdialog zum Drucken zur Verfügung stellt (beispielsweise Safari).
- Öffnen Sie dort das Drucker-Menü in der Menüleiste unter Ablage – Drucken bzw. mit der Tastenkombination cmd + P.
- Stellen Sie sicher, dass der u:print-Drucker ausgewählt ist.
- Falls nicht alle Einstellungen sichtbar sind, klicken Sie auf Details einblenden.
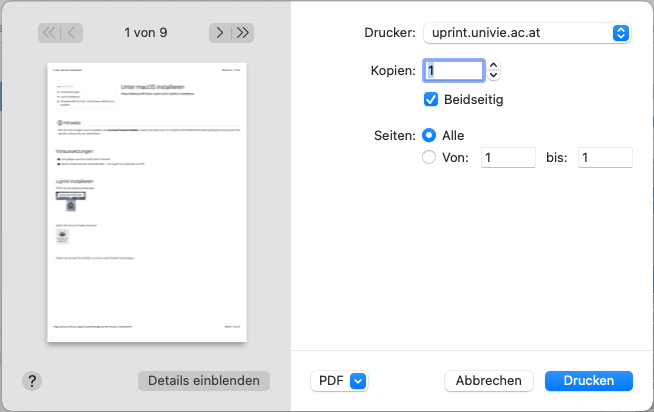
Das Drucker-Menü sollte nun folgendermaßen aussehen.
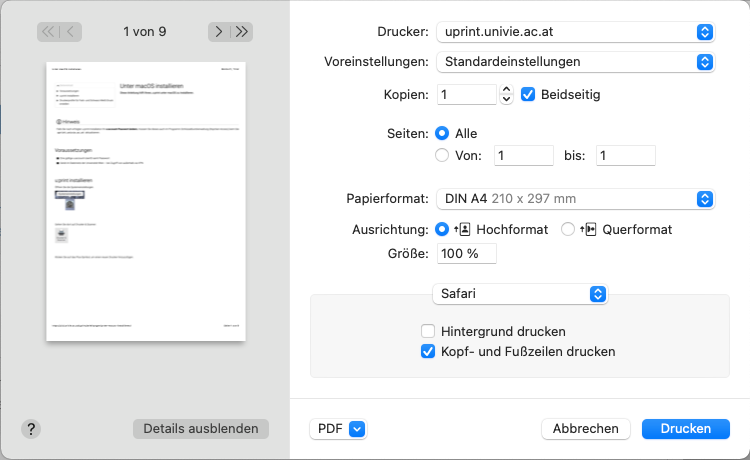
Wählen Sie im Auswahlmenü am oberen Rand des grau hinterlegten Bereichs den Menüpunkt Druckeroptionen aus.
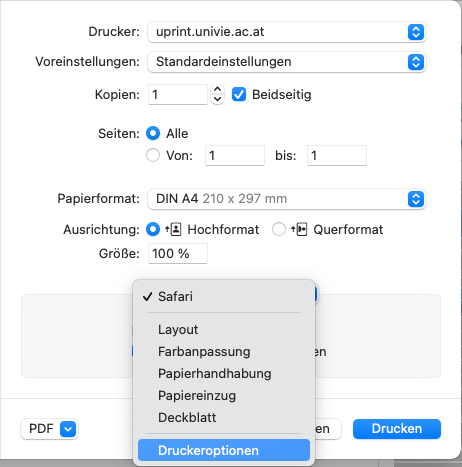
Wählen Sie bei Optionengruppen den Menüpunkt Farbe.
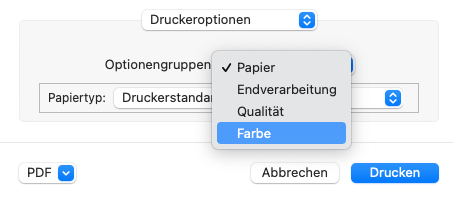
Setzen Sie den Farbmodus auf Schwarzweiß.
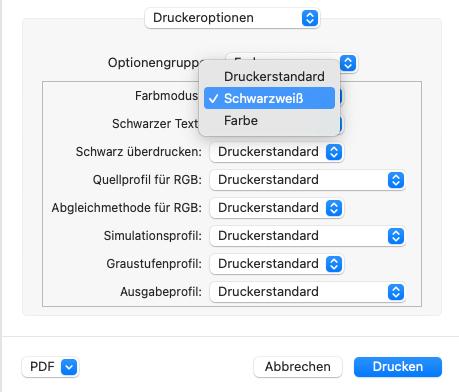
Bei Voreinstellungen sollten Sie diese Einstellungen nun sichern, indem Sie auf Aktuelle Einstellungen als Voreinstellungen sichern … klicken.
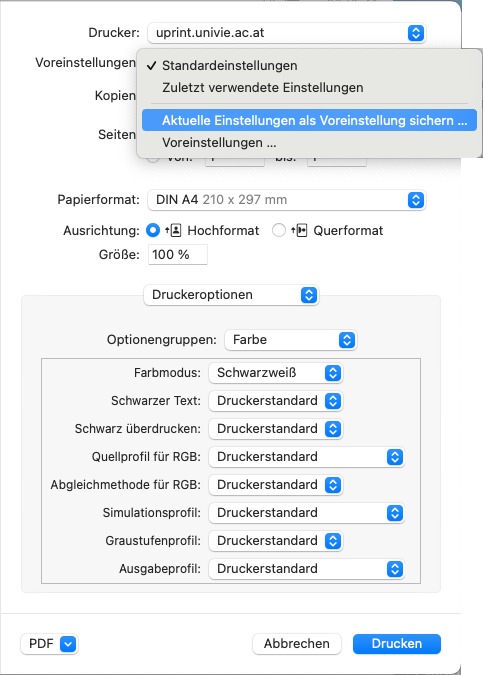
Sichern Sie die Voreinstellung als u:print Schwarzweiß.
Analog dazu können Sie auch eine Voreinstellung für Farbdruck definieren, indem Sie die letzten Schritte wiederholen und statt Schwarzweiß die Option Farbe angeben.
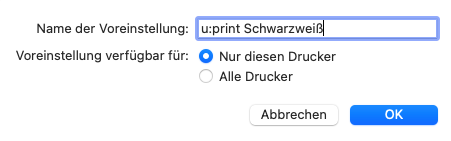
Nun können Sie beim Drucken über den Punkt Voreinstellungen zwischen Farb- und Schwarz-Weiß-Druck wählen.