Unter Windows 10 installieren
Diese Anleitung hilft Ihnen, u:print unter Windows 10 zu installieren.
Hinweise
- Wenn Sie von einem zentral verwalteten PC drucken wollen, steht ein vorgefertigtes Softwarepaket zur Verfügung. Setzen Sie sich gegebenenfalls mit dem*der EDV-Beauftragten Ihrer Organisationseinheit in Verbindung.
- Auf allen PCs in den Computer Rooms ist u:print bereits installiert.
Voraussetzungen
- Eine gültige u:account-UserID samt Passwort
- Canon-Druckertreiber Generic Plus UFR II Printer Driver V3.12 oder höher
- Administrationsrechte am PC bzw. Laptop
- PC bzw. Laptop im Datennetz der Universität Wien – bei Zugriff von außerhalb via VPN
u:print installieren
Geben Sie Anmeldeinformationsverwaltung in das Suchfeld beim Windows-Symbol links unten am Desktop ein und führen Sie diese aus.
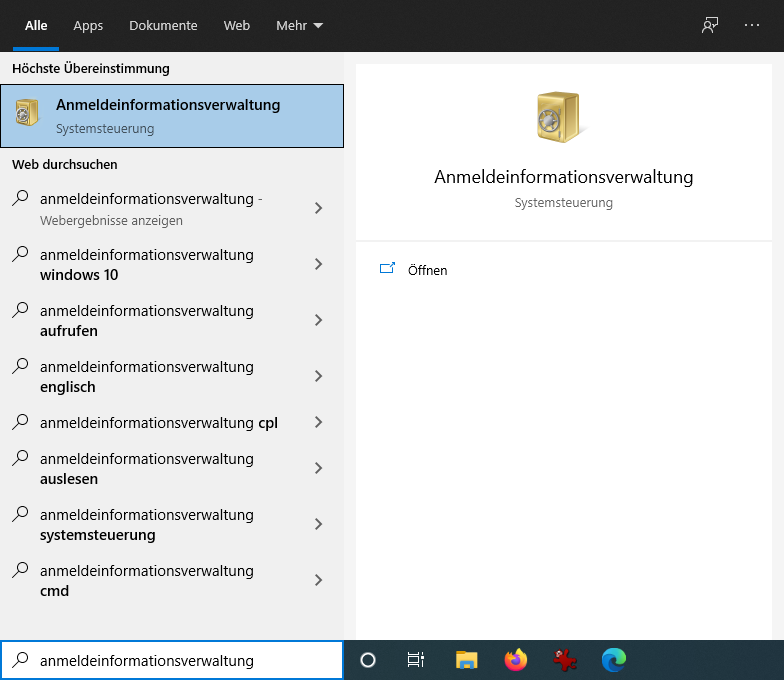
- Wählen Sie Benutzerkonten und Jugendschutz – Anmeldeinformationsverwaltung.
- Klicken Sie auf Windows-Anmeldeinformationen hinzufügen.
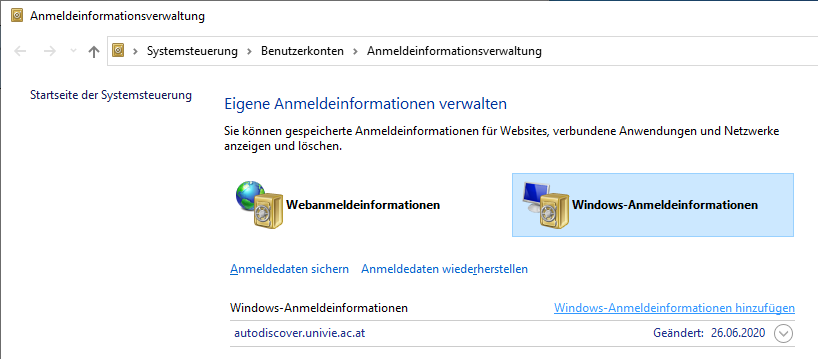
Geben Sie folgende Daten ein:
- Netzwerkadresse:
uprint.univie.ac.at - Benutzername: u\u:account-UserID
- Kennwort: u:account-Passwort
Dieser Schritt muss später für jeden Account, von welchem aus u:print genutzt werden soll, durchgeführt werden.
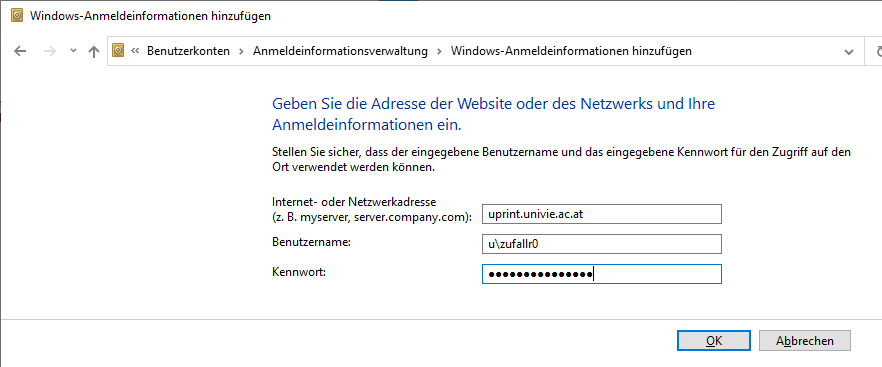
Geben Sie Drucker & Scanner in das Suchfeld beim Windows-Symbol links unten am Desktop ein und öffnen Sie diese.
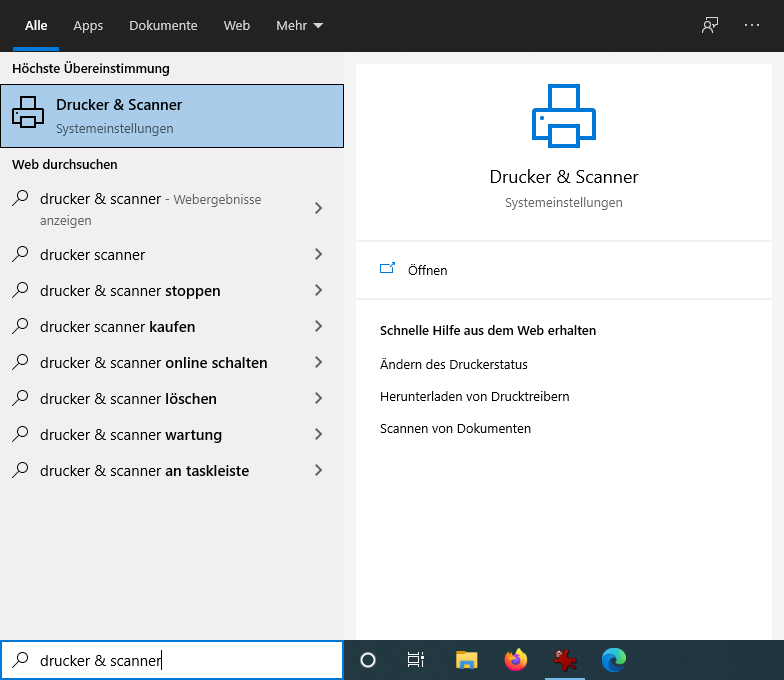
Klicken Sie auf + Drucker oder Scanner hinzfügen.
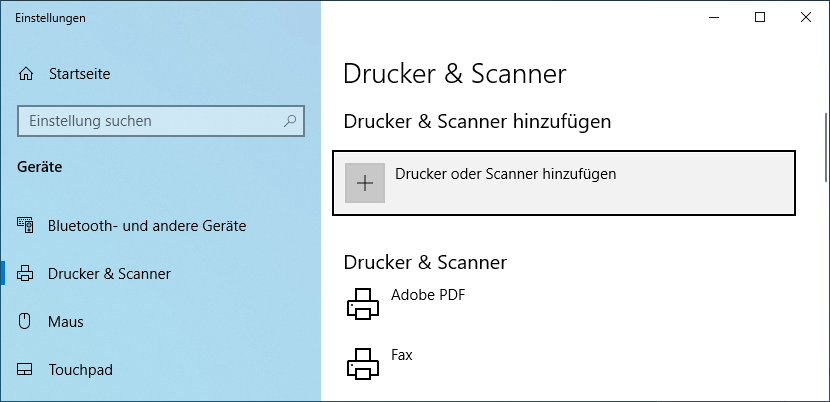
Klicken Sie im nächsten Fenster auf Der gesuchte Drucker ist nicht aufgeführt.
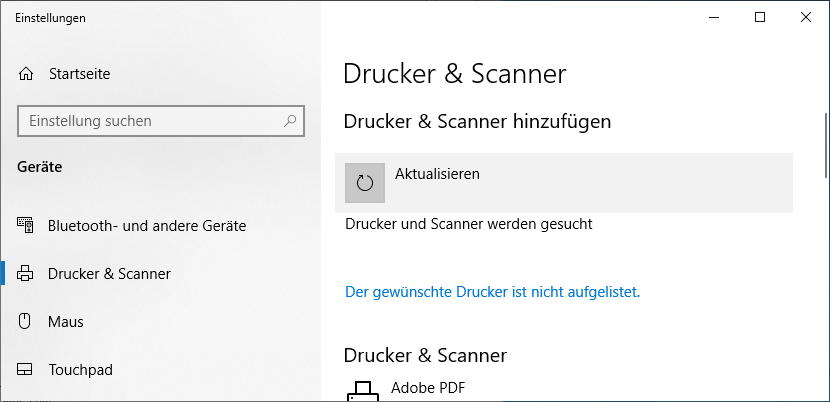
Wählen Sie die Option Freigegebenen Drucker über den Namen auswählen und geben Sie Folgendes in das Feld darunter ein:
- Studierende:
\\uprint.univie.ac.at\FollowMe - Mitarbeiter*innen:
\\uprint.univie.ac.at\staff
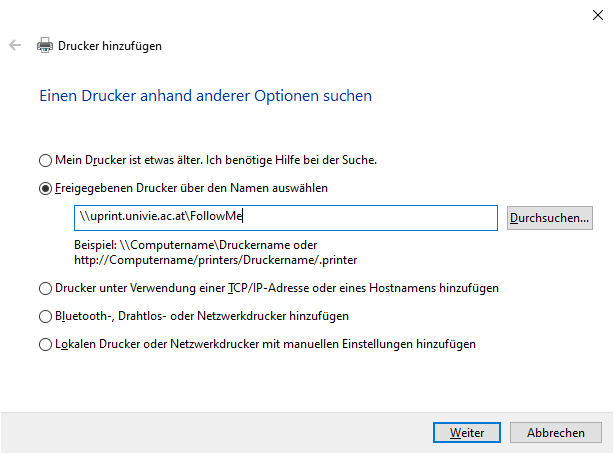
- Sie werden darauf hingewiesen, dass kein Druckertreiber gefunden wurde. Bestätigen Sie diese Meldung mit OK.
- Wählen Sie Datenträger.
- Navigieren Sie danach in den Ordner mit dem zuvor gespeicherten Druckertreiber und wählen Sie den Treiber aus (es sollte nur einer aufgelistet sein).
- Klicken Sie auf Weiter und danach auf Fertig stellen.
Die Standardeinstellung nach der Installation ist farbig drucken.
Hinweis
Falls Sie Ihr u:account-Passwort ändern oder den Account, unter dem gedruckt wird, ändern möchten, müssen Sie den gesamten Eintrag für uprint.univie.ac.at in der Windows-Anmeldeinformationsverwaltung entsprechend anpassen. Starten Sie dann das Gerät neu. Nun müssen Sie bei Verwendung des Druckers Ihre Daten neu eingeben. Achten Sie auf die korrekte Schreibweise mit u\!
