u:stream-Video in Moodle bearbeiten
Mit dem Menüpunkt u:stream-Videos in Moodle können Lehrende u:stream-Videos in Moodle hochladen, bearbeiten oder verwalten. Voraussetzung ist, dass zumindest eine u:stream-Serie mit dem Moodle-Kurs verknüpft ist.
Weitere Funktionen, die über u:stream-Videos in Moodle erreichbar sind: u:stream-Serie mit einem Moodle-Kurs verknüpfen; Videos im Browser aufzeichnen mit u:stream-Studio.
Hinweis
Wenn Sie Einzelvideos oder u:stream-Serien in Moodle lediglich veröffentlichen, aber nicht weiter bearbeiten wollen, ist die Nutzung des Menüpunktes u:stream-Videos nicht zwingend erforderlich. Nutzen Sie alternativ die Moodle-Aktivität u:stream, veröffentlichen Sie den Link zur Aufzeichnung oder betten Sie das Video oder die Serie in eine TYPO3-Webseite ein. Für keine dieser Methoden müssen Sie eine Verknüpfung zwischen dem Moodle-Kurs und einer u:stream-Serie herstellen. Mehr Informationen unter Aufzeichnungen in Moodle veröffentlichen.
Video hochladen
Rufen Sie den Moodle-Kurs auf, der mit der u:stream-Serie verknüpft ist. Klicken Sie in der oberen Navigation auf Mehr und anschließend auf u:stream-Videos.
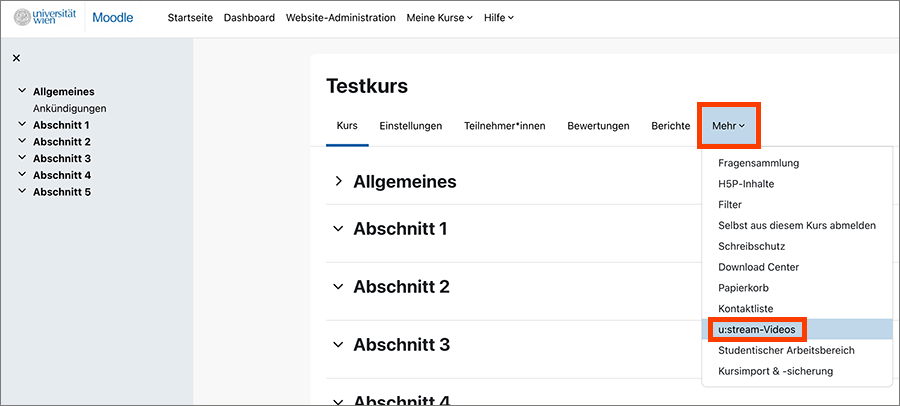
Auf der Übersichtsseite von u:stream-Videos klicken Sie auf die Schaltfläche Video hochladen.
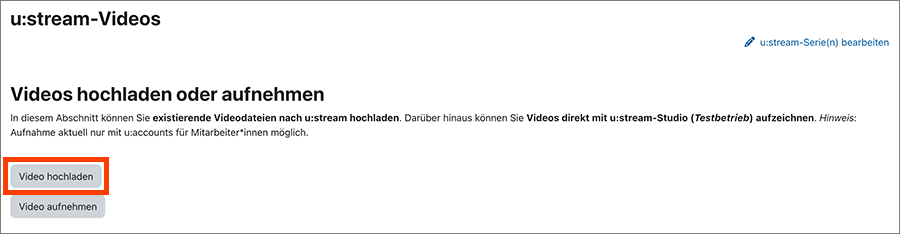
Auf der folgenden Seite wählen Sie unter Metadaten eingeben aus, welcher Serie das Video zugeordnet werden soll. Sie können dabei aus jenen Serien wählen, die mit dem jeweiligen Moodle-Kurs verknüpft wurden. Außerdem müssen Sie einen Titel für das Video eingeben.
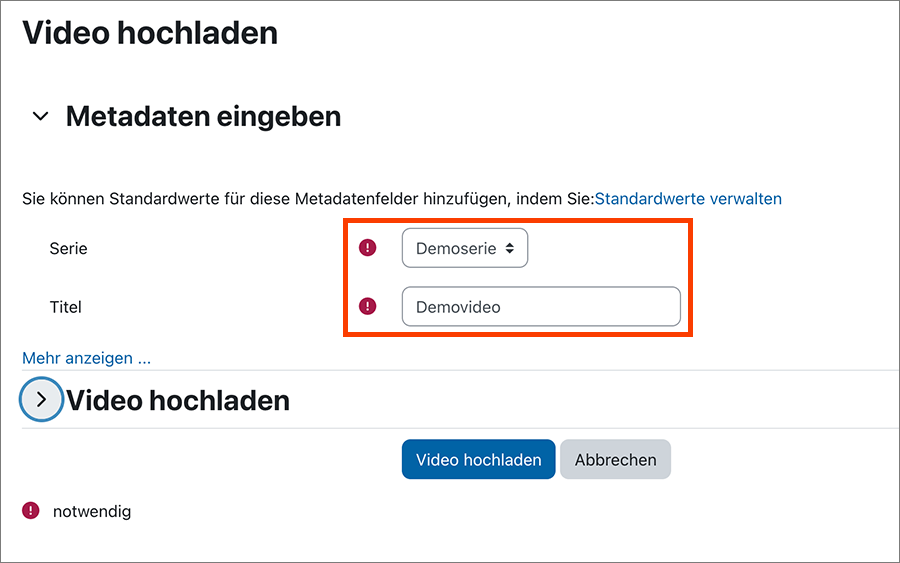
Unter Video hochladen haben Sie nun die Möglichkeit, ein Präsentator*in-Video und/oder ein Präsentations-Video hochzuladen.
- Nutzen Sie den Upload für das Präsentator*in-Video, wenn Sie eine Videodatei mit der Aufzeichnung eines Redners*einer Rednerin hochladen wollen. Auch Filme und vergleichbare Videos sind hier hochzuladen.
- Verwenden Sie den Upload für das Präsentations-Video, wenn Sie die Aufzeichnung einer Folienpräsentation oder einen Screencast hochladen möchten.
- Sollten Sie eine kombinierte Aufnahme aus Folien und Präsentator*in haben (etwa Split Screen oder Bild-in-Bild), empfiehlt der ZID den Upload als Präsentations-Video, da nur dort eine Folienerkennung und automatische Kennzeichnung der Folienübergänge vorgenommen wird.
- Wenn Sie die Präsentation und den*die Präsentator*in in 2 Videos separat aufgezeichnet haben (dual recording), können Sie beide Dateien gleichzeitig hochladen. In diesem Fall können die Zuseher*innen beim Abspielen der verarbeiteten Videos jederzeit selbst entscheiden, wie sie sich die beiden Videos anzeigen lassen (nebeneinander, Fokus auf Präsentator*in oder auf Präsentation).
Hinweis
Der Upload von Audio-Dateien aus Moodle wird nicht unterstützt. Wenn Sie Audio-Dateien hochladen wollen, nutzen Sie bitte die Upload-Funktion von u:stream, wie in der Anleitung Upload von Videos beschrieben.
Zum Hochladen des Videos ziehen Sie die Datei in den dafür vorgesehenen Bereich oder klicken auf Datei wählen … , um sie auf Ihrem Endgerät auszuwählen und mit Datei hochladen zu übernehmen. Anschließend müssen Sie die Zustimmungserklärung anhaken.
Durch Klick auf die Schaltfläche Video hochladen starten Sie den Transfer der Datei nach u:stream.
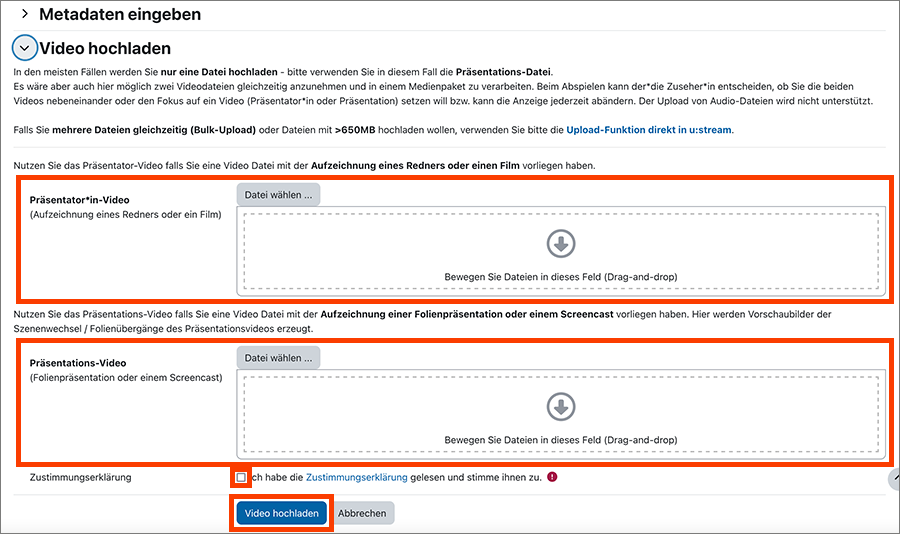
Im Abschnitt Warteschlange zur Übertragung nach u:stream sehen Sie die in dem Kurs hochgeladenen Videos, die sich derzeit in der Warteschlange befinden. Die Übertragung geschieht automatisiert im Hintergrund. Sie können diese Seite
schließen, auch wenn die Übertragung noch nicht abgeschlossen ist.

Video in Moodle bearbeiten
Erfolgreich hochgeladene Videos sind in der Tabelle unter Videos, die in diesem Kurs verfügbar sind aufgelistet und mit einem grünen Häkchen unter Verarbeitungsstatus gekennzeichnet. Diese Videos können Sie bearbeiten (Zahnrad-Symbol) oder löschen (Papierkorb-Symbol).
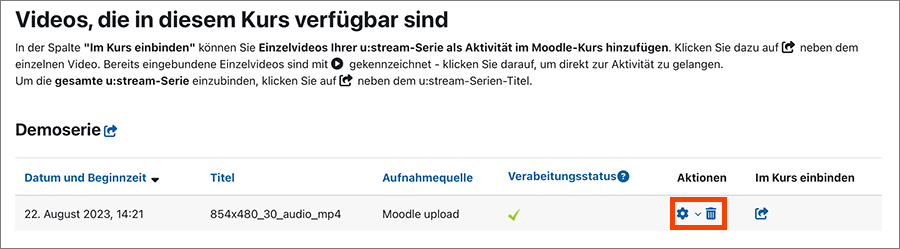
Video und Metadaten im Editor bearbeiten
Um ein Video im Editor zu bearbeiten, klicken Sie auf das Zahnrad-Symbol neben dem Video und wählen Video und Metadaten bearbeiten. Der Editor mit dem zu bearbeitenden Video öffnet sich. Sie können nun im linken Seitenmenü unter folgenden Optionen wählen: Schneiden, Metadaten und Untertitel.
Schneiden
Hier können Sie den Anfang, das Ende oder einen Teil in der Mitte der Aufzeichnung wegschneiden.
Nutzen Sie den Play-Button unter dem Video, um das Video abzuspielen und an passender Stelle anzuhalten. Wo im Video Sie sich befinden, zeigt Ihnen der vertikale Marker in der Audiospur des Videos (lila Bereich). Sie können den Marker auch direkt an die passende Stelle bewegen.
- Wenn Sie den Anfang oder das Ende entfernen möchten, setzen Sie den Marker auf den gewünschten Zeitpunkt im Video, vor bzw. nach dem geschnitten werden soll. Klicken Sie am gewünschten Schnittpunkt auf Schneiden. Platzieren Sie dann den Marker auf dem zu löschenden Abschnitt und klicken sie auf Löschen.
- Möchten Sie innerhalb des Videos schneiden, benötigen Sie 2 Schnittpunkte, die den herauszuschneidenden Abschnitt eingrenzen. Auch diese beiden Schnittpunkte setzen Sie mit Schneiden. Dann wählen Sie den Abschnitt aus und klicken auf Löschen.
Sie können das Video anschließend mit eingeschaltetem Vorschaumodus ansehen und entscheiden, ob Sie die Änderung speichern möchten. Bei Bedarf können Sie vorgenommene Schnitte oder Löschungen mit Links bzw. Rechts zusammenfügen oder Wiederherstellen rückgängig machen.
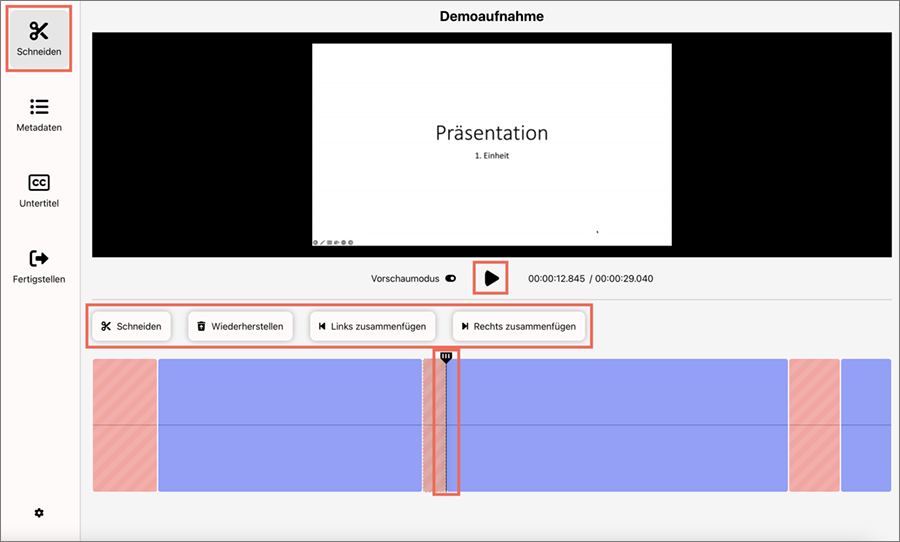
Sie können nun weitere Änderungen vornehmen oder auf Fertigstellen im linken Menü des Editors klicken. Dann können Sie:
- Änderungen speichern: Die vorgenommenen Schnitte werden gespeichert, das Video wird aber nicht neu verarbeitet. Diese Funktion empfiehlt sich, um etwa den Zwischenstand einer Bearbeitung zu speichern, der noch nicht für die Nutzer*innen des Videos sichtbar werden soll.
- Verarbeitung starten: Die Verarbeitung des Videos wird angestoßen, mit der die Schnitte in das veröffentlichte Video übernommen werden.
- Änderungen verwerfen: Alle Schnitte werden verworfen, das Video wird nicht neu verarbeitet.
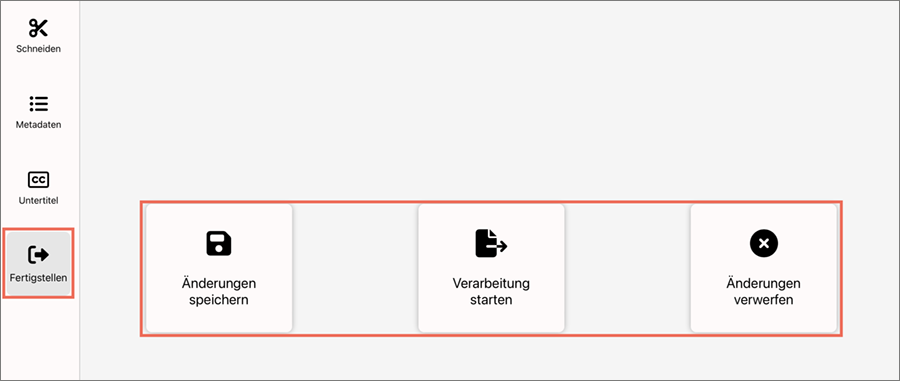
Metadaten
Unter diesem Punkt können Sie den Titel der Aufzeichnung ändern. Dazu überschreiben Sie den alten Titel und klicken anschließend im linken Menü auf Fertigstellen und dann auf Änderung speichern.
Wurde nur der Titel geändert, ist es nicht notwendig auch die Verarbeitung nochmals zu starten. Es reicht, die Änderungen zu speichern.
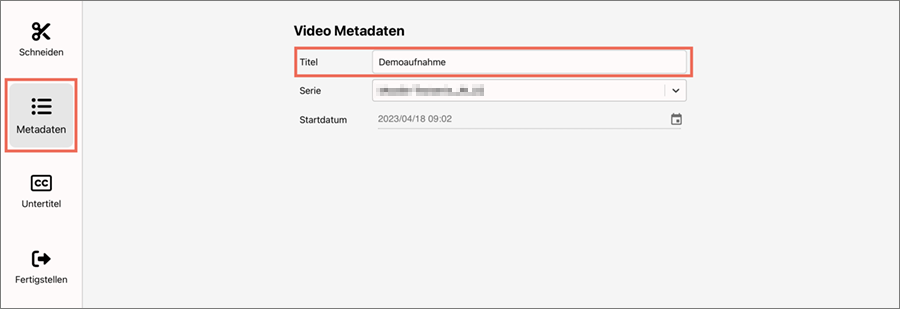
Untertitel
Um manuell Untertitel zu einem Video zu erstellen, klicken Sie auf Untertitel und wählen anschließend die Sprache aus, in welcher Sie die Untertitel schreiben werden.
Das erste Inhaltssegment ist automatisch angelegt, Sie können beliebig viele weitere Segmente hinzufügen. Die Länge der Segmente ändern Sie über die Timecodes für Beginn und Ende neben jedem Segment. In jedes Segment geben Sie die Untertitel ein, die an dieser Stelle des Videos angezeigt werden sollen. Sollten Sie ein Segment wieder löschen wollen, können Sie dies über Segment löschen durchführen.
Um die getippten Untertitel zu prüfen, können Sie das Video inklusive der neu erstellten Untertitel in der Vorschau abspielen.
Um die Untertitel dauerhaft zu Ihrer Aufzeichnung hinzuzufügen, klicken sie zunächst im linken Seitenmenü auf Fertigstellen und dann auf Änderungen speichern. Öffnen Sie anschließend den Menüpunkt Fertigstellen nochmals und klicken Sie nun auf Verarbeitung starten. Wählen Sie den Workflow zum Veröffentlichen von Untertiteln. Halten Sie diese Reihenfolge unbedingt ein, da die neuen Untertitel sonst unwiederbringlich verloren gehen.
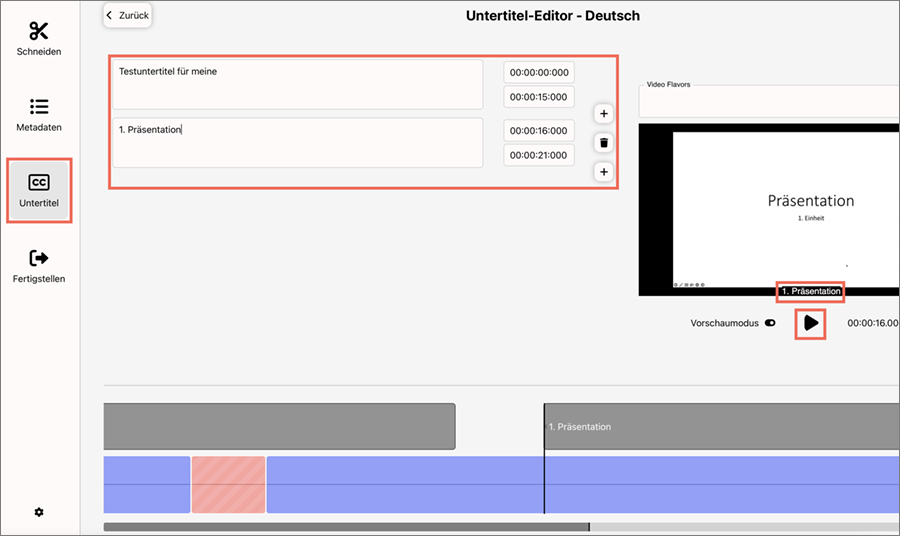
Video löschen
Um ein Video zu löschen, klicken Sie auf das Papierkorb-Symbol neben dem Video. Sie werden informiert, dass die Datei nicht wiederhergestellt werden kann. Wenn Sie tatsächlich löschen wollen, klicken Sie auf Video endgültig löschen.
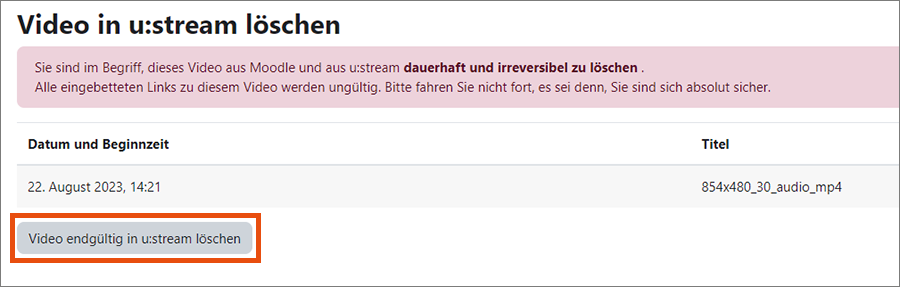
Beim Löschen wird nicht nur die Verknüpfung im Moodle-Kurs entfernt, sondern das Video wird dauerhaft und unwiderruflich aus u:stream gelöscht. Alle Veröffentlichungen des Videos werden durch das Löschen ungültig. Denken Sie daher daran, auch die veröffentlichten Links und/oder Aktivitäten zum Video zu entfernen.
Hinweis
Nutzen Sie diese Funktion nur, wenn das Video tatsächlich gelöscht werden soll und der*die Urheber*in des Videos – sollten Sie es nicht selbst sein – dies auch möchte. Beachten Sie dies insbesondere bei Lehrveranstaltungen mit mehreren Lehrenden und Assistenzkräften. Und bedenken Sie, dass ein Video auch in mehreren Kursen (etwa in früheren Semestern) veröffentlicht sein kann.
Videos in Moodle für Studierende bereitstellen
Sowohl Einzelvideos als auch ganze u:stream-Serien können direkt über u:stream-Videos als Aktivität in einen Moodle-Kurs eingebunden und so den Studierenden zur Verfügung gestellt werden.
Im Abschnitt Videos, die in diesem Kurs verfügbar sind werden alle mit dem Kurs verknüpften u:stream-Serien und die dazu gehörigen Einzelvideos angezeigt.
Zum Einbinden eines Einzelvideos klicken Sie in der Spalte Im Kurs einbinden beim jeweiligen Video auf das Pfeil-Symbol.
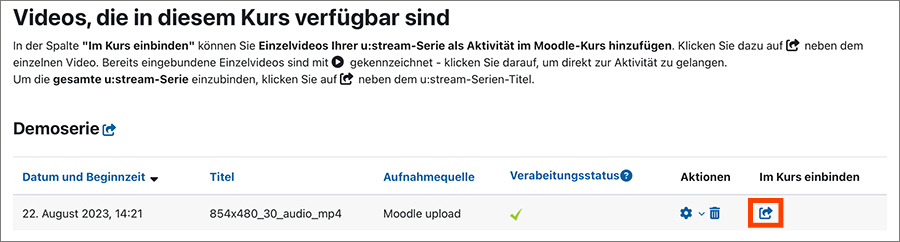
Es öffnet sich ein Formular, in dem Sie die gewünschten Angaben wie Titel, Beschreibung oder Voraussetzungen für die Aktivität vornehmen können. Unter Zielabschnitt auswählen legen Sie fest, in welchem Abschnitt des Moodle-Kurses das Video eingebunden werden soll.
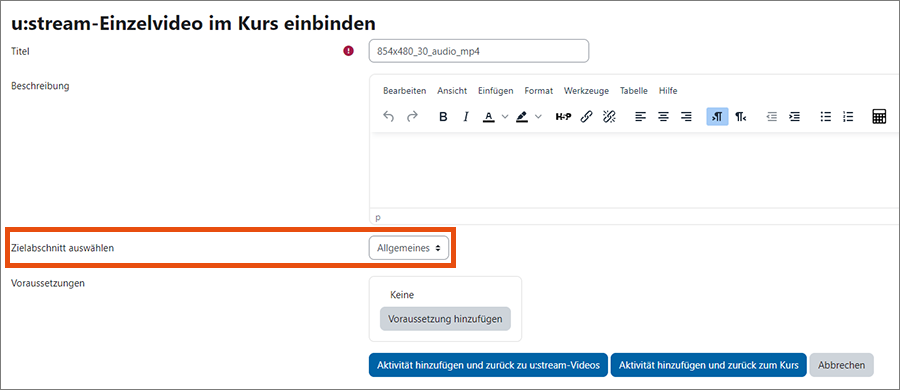
Bereits im Moodle-Kurs eingebundene Einzelvideos werden in der Übersicht von u:stream-Videos mit dem Anzeigen-Symbol gekennzeichnet. Klicken Sie darauf, um direkt zur Aktivität zu gelangen und das Video abzuspielen.

Sie können auch eine vollständige u:stream-Serie in den Kurs einbinden. Dadurch werden alle Videos, die aktuell in dieser Serie enthalten sind und zukünftig hinzugefügt werden, für die Studierenden in Form einer Playlist angeboten.
Verwenden Sie zum Einbetten der Serie das Pfeil-Symbol direkt neben dem Serientitel.
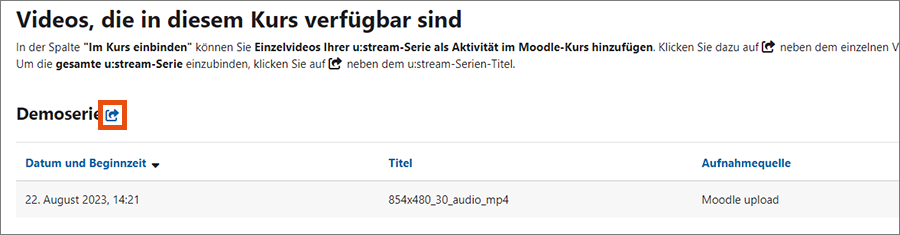
Auch hier können Sie im folgenden Formular Titel, Beschreibung und Zielabschnitt der Aktivität festlegen.
