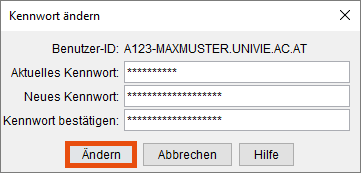Backup-Software installieren und einrichten
Diese Anleitung hilft Ihnen, die Backup-Software IBM Storage Protect auf Ihrem Windows-Rechner zu installieren und einzurichten.
Hinweis
Die vom ZID eingesetzte Backup-Software IBM Storage Protect wird in dieser Anleitung mit ISP abgekürzt.
Backup-Software herunterladen
- Laden Sie die neueste Storage-Protect-Software von der IBM-Webseite herunter. Öffnen Sie dazu beide folgenden Links und wählen Sie die aktuellere Version:
- Basis-Version: https://aix.software.ibm.com/storage/tivoli-storage-management/maintenance/client/
- Patch-Version: https://aix.software.ibm.com/storage/tivoli-storage-management/patches/client/
- Wählen Sie den Ihrer Systemarchitektur entsprechenden Unterordner aus: x32 für 32-Bit- oder x64 für 64-Bit-Betriebssysteme.
Sie finden die Systemarchitektur Ihrer Windowsversion in der Systemsteuerung unter dem Menüpunkt System (auch erreichbar via Windows-Taste + Pause-Taste) in der Zeile Systemtyp. - Wählen Sie die aktuellste Version im gewählten Ordner, etwa v8111 und laden Sie die Datei mit dem Namensschema analog zu 8.1.11.0-TIV-TSMBAC-WinX64.exe herunter. In der Regel handelt es sich dabei um die größte Datei im Verzeichnis.
- Vergleichen Sie via Powershell die Prüfsumme der Datei mit jener, die auf der Herstellerwebseite im Downloadverzeichnis angegeben ist:
Get-Filehash .\Downloads\8.1.<xx>.0-TIV-TSMBAC-WinX64.exe -Algorithm SHA256
Für ältere Client-Versionen mit MD5-Hash nutzen Sie als Algorithm MD5 statt SHA256.
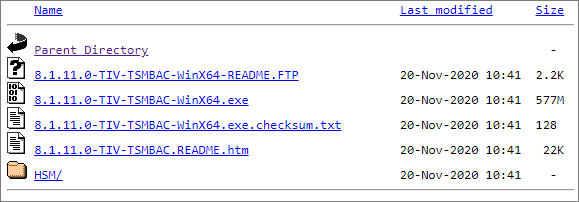
Hinweise
- IBM-Storage-Protect-Software für 32-Bit-Betriebssysteme wird nur noch bis Version 7 angeboten.
- Software der Version 8 läuft nicht unter Windows 7 – in diesem Fall installieren Sie die aktuellste Software der Version 7.
Backup-Software installieren
Öffnen Sie die heruntergeladene Datei mittels Doppelklick. Die darin enthaltenen Installationsdateien werden nun automatisch entpackt.
Eventuell erhalten Sie von Windows eine Warnmeldung. Klicken Sie hier Trotzdem ausführen.
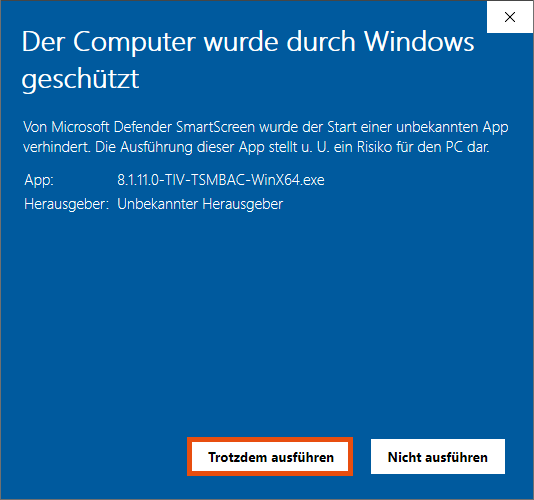
Öffnen Sie das beim Entpackungsvorgang angelegte Verzeichnis TSMClient und führen Sie dort die Datei spinstall.exe aus.
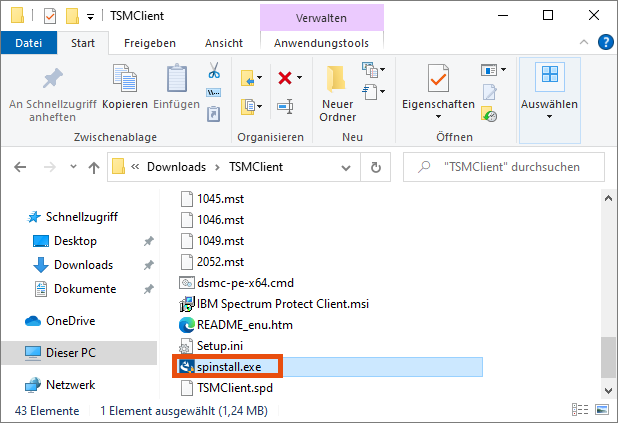
Wählen Sie die Sprache, in der die Software auf Ihrem PC installiert werden soll, und klicken Sie anschließend auf OK. Befolgen Sie anschließend alle weiteren Anweisungen des Installationsprogramms und schließen Sie die Installation ab.
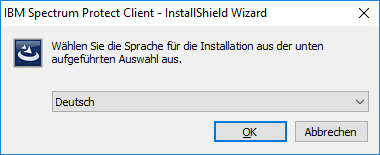
Grundkonfiguration
Um die ISP-Desktop-Anwendung zu öffnen, suchen Sie am besten nach dsm im Windows-Suchfeld und öffnen Sie anschließend das Programm Backup-Archive - GUI.
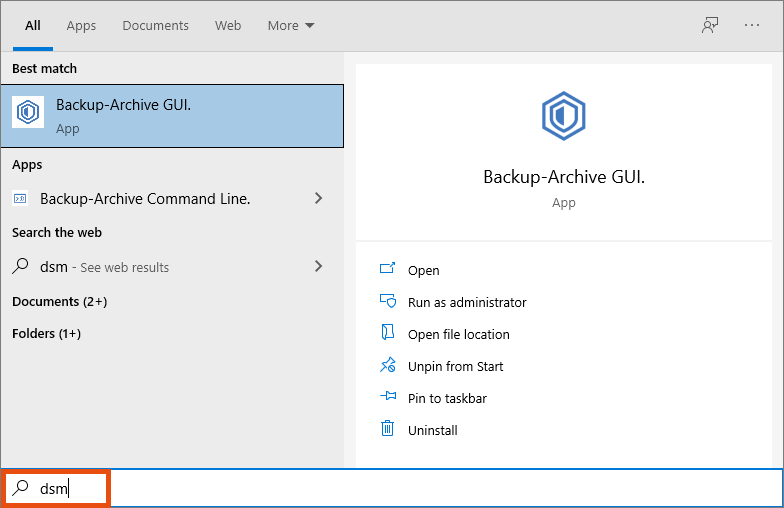
Bestätigen Sie hier, dass die Software IBM Storage Protect Backup-Archive GUI Änderungen an Ihrem Computer vornehmen darf.
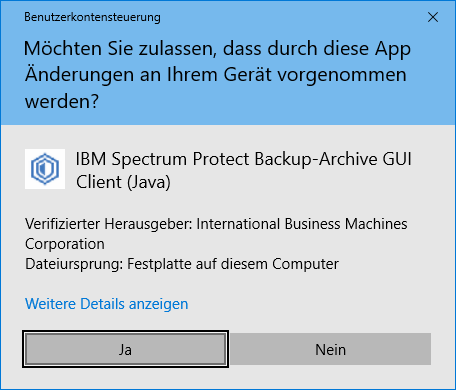
Da auf Ihrem Rechner noch keine Konfigurationsdatei vorhanden ist, startet beim ersten Aufruf der Software der Konfigurationsassistent. Klicken Sie hier auf Weiter.
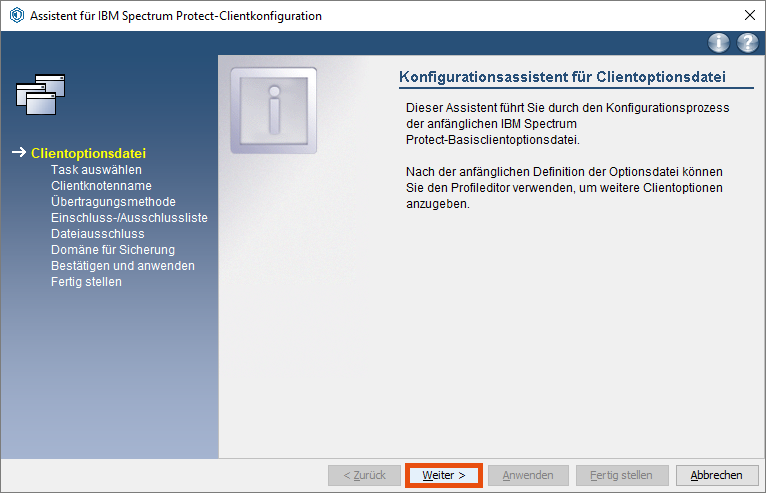
Wählen Sie hier Neue Optionsdatei erstellen und klicken Sie anschließend auf Weiter.
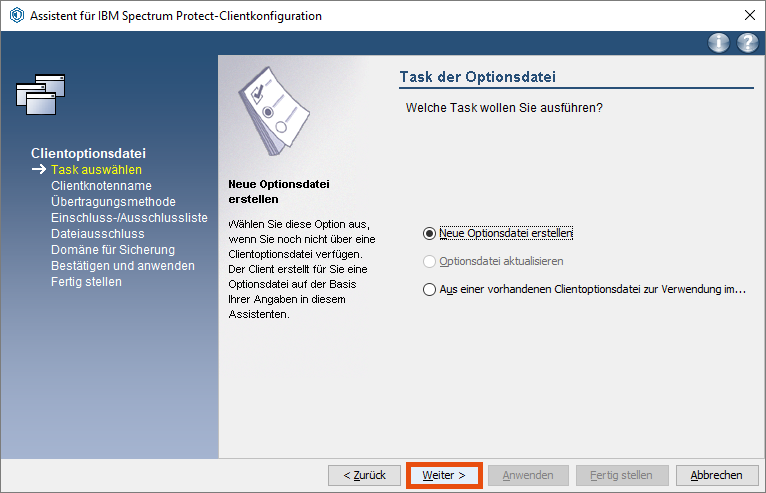
Tragen Sie den Knotennamen (Nodename) ein.
Sie finden diesen in dem E-Mail, das Sie nach der Anmeldung zum zentralen Backup erhalten haben. Klicken Sie anschließend auf Weiter.
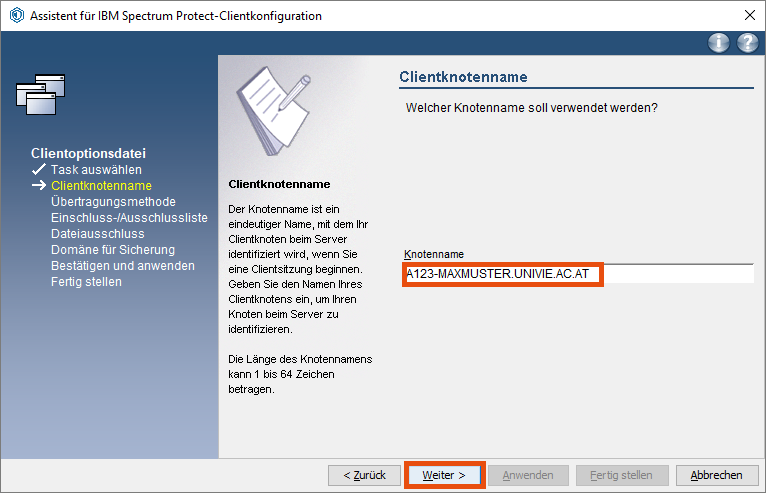
Gegebenenfalls müssen Sie Ihre Firewall-Einstellungen adaptieren, damit die Backup-Software die nötigen Zugriffsrechte auf Ihrem Rechner erhält. Klicken Sie hier auf Zugriff zulassen.
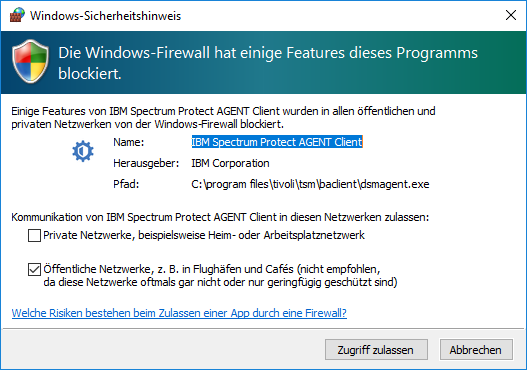
Wählen Sie hier TCP/IP aus und klicken Sie dann auf Weiter.
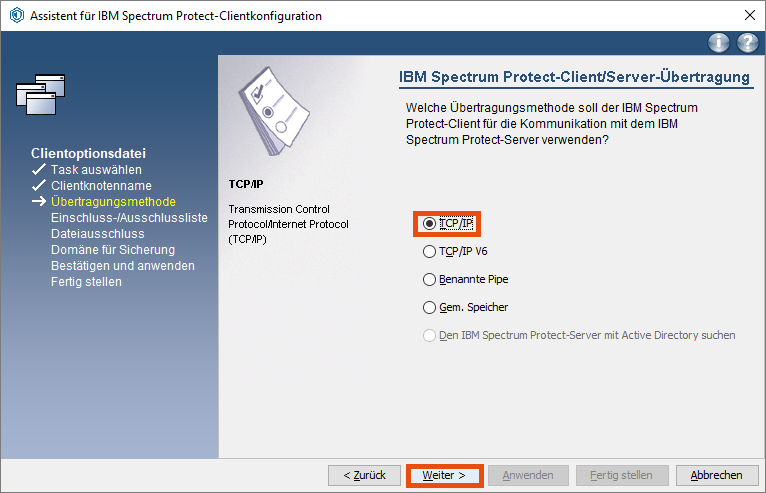
Tragen Sie anschließend folgende Daten ein, die Sie im E-Mail nach der Anmeldung zum zentralen Backup erhalten haben:
- Serveradresse: TCPServeraddress (etwa
BACKUPX0.UNIVIE.AC.AT) - Anschlussnummer: TCPPort (etwa 1500)
Klicken Sie auf Weiter.
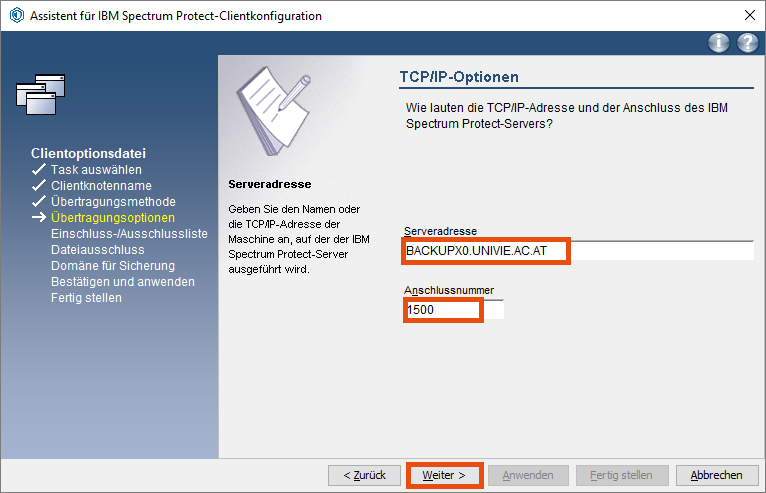
Wählen Sie bei der Einschluss-/Ausschlussliste zuerst Alles auswählen und anschließend Weiter.
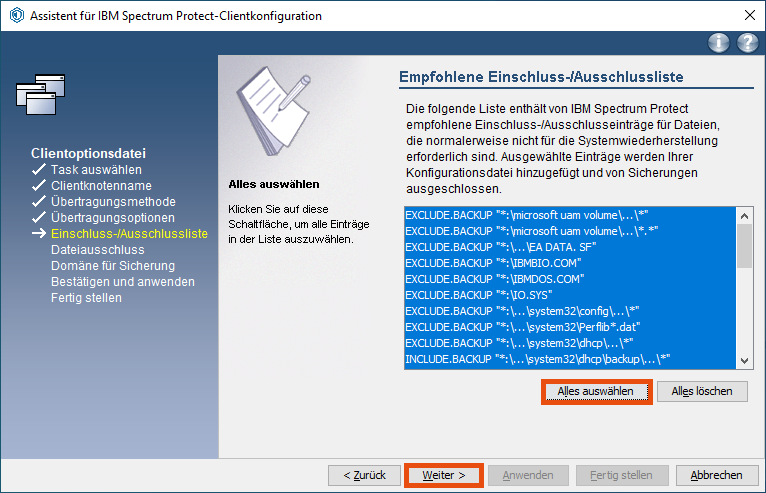
Bei der Allgemeinen Dateiausschlussauswahl wählen Sie am besten nichts aus. Klicken Sie dazu zuerst auf Alles löschen und anschließend auf Weiter.
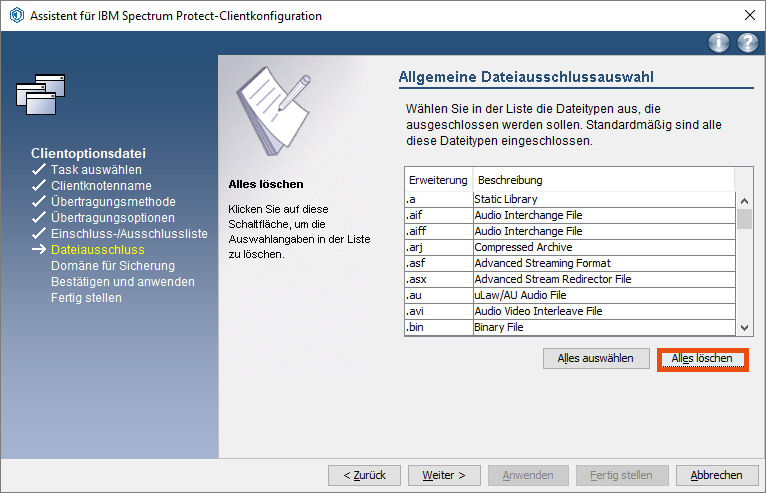
Als Sicherungsart wird die Teilsicherung empfohlen, da so nur geänderte Dateien übertragen werden. Dadurch verringert sich die übertragene Datenmenge und die Dauer des Backups.
In der Domänenliste markieren Sie alle Laufwerke, die gesichert werden sollen. Klicken Sie anschließend auf Weiter.
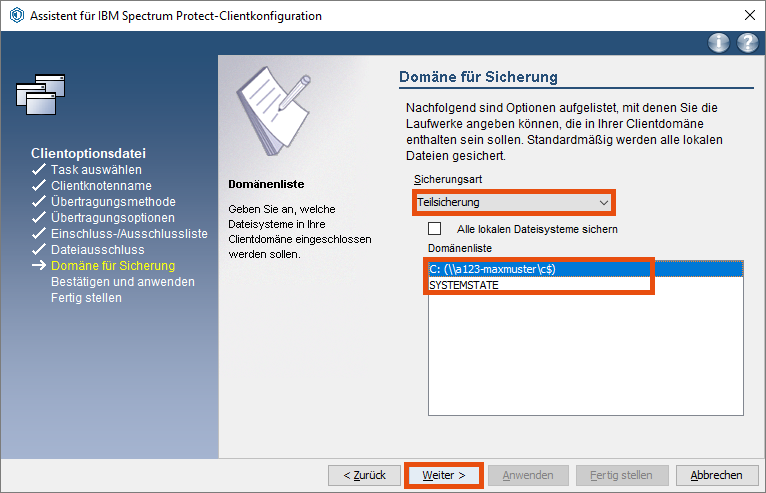
Klicken Sie nun auf Anwenden, um die Konfiguration zu bestätigen.
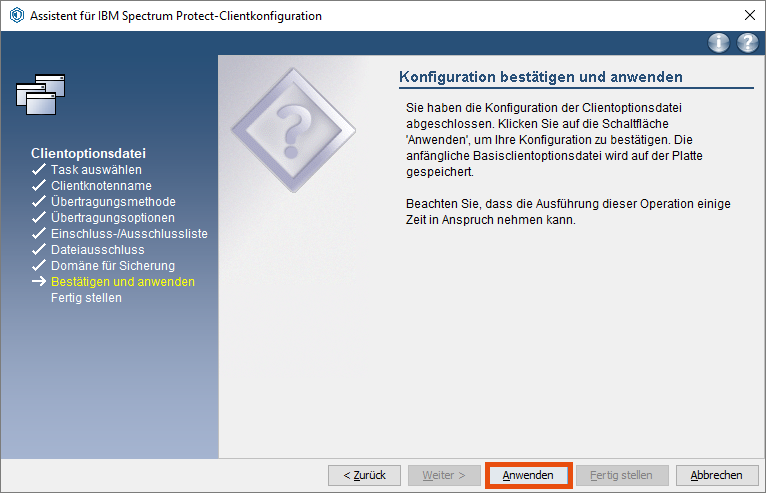
Der Assistent fragt Sie nun nach dem Passwort für Ihren Backup-Account. Dieses finden Sie im E-Mail, das Sie nach der Anmeldung zum zentralen Backup erhalten haben.
Klicken Sie nach der Eingabe des Passworts auf Anmelden.
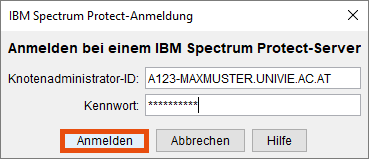
Mit Fertig stellen schließen Sie die Konfiguration ab.
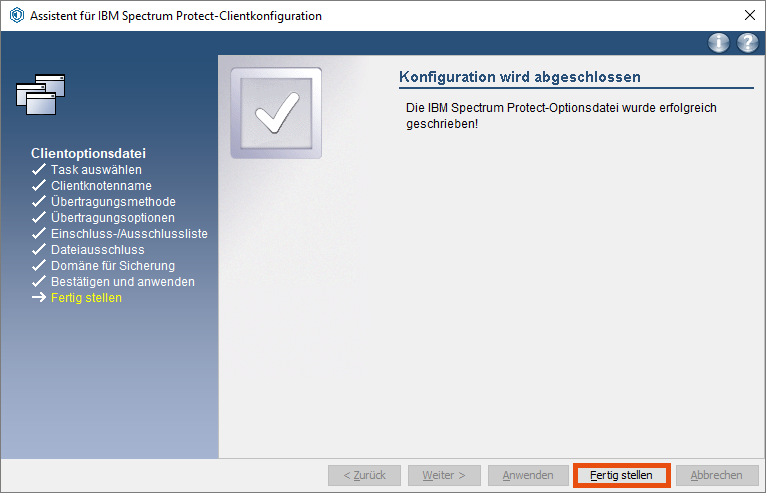
Weitere Konfigurationsmöglichkeiten
Dateiliste anpassen
Falls Sie Ihre Backup-Einstellungen adaptieren möchten (beispielsweise bestimmte Dateien oder Ordner vom Backup ausschließen), wählen Sie im Menü Editieren – Clientvorgaben aus.
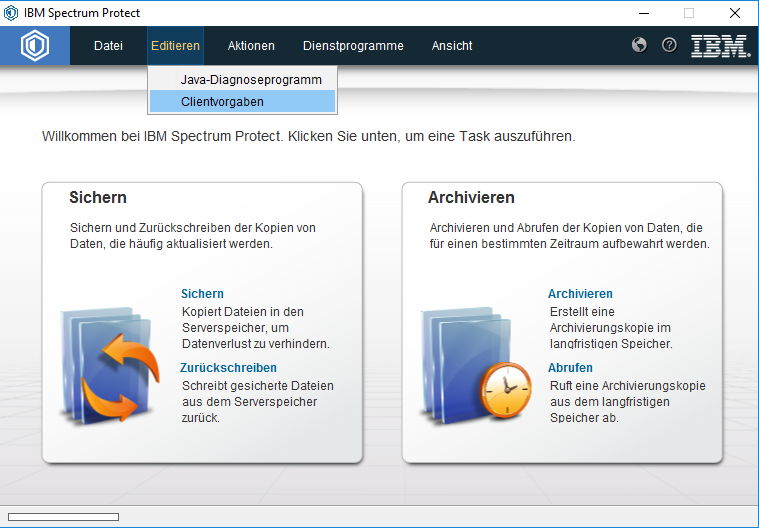
Wechseln Sie in der linken Spalte zum Bereich Einschluss/Ausschluss, um Ihre Backup-Regeln zu ändern.
Die Include-/Exclude-Regeln werden von unten nach oben eingelesen. Wenn Sie daher eine Datei oder ein ganzes Dateisystem im unteren Teil der Include-/Exclude-Liste ausnehmen, wird diese, auch wenn sie weiter oben explizit genannt wird, ignoriert.
Zum Beispiel würde folgende Definition
include C:\Benutzer\user01\test\test.file
exclude C:\Benutzer\user01\...\*
die Datei test.file nicht sichern, da der Dateiordner zuerst ausgenommen wurde.
Schreibt man die Zeilen allerdings in umgekehrter Reihenfolge, wird die Datei test.file als einziges Objekt in dem Verzeichnis gesichert:
exclude C:\Benutzer\user01\...\*
include C:\Benutzer\user01\test\test.file
Mögliche Include-/Exclude-Regeln können Sie auf den IBM-Webseiten unter folgenden Links nachschlagen:
Um eine neue Regel zu erstellen, drücken Sie auf der rechten Seite auf Hinzufügen und wählen entsprechend Ihren Vorgaben aus den Drop-down-Menüs die gewünschten Punkte aus.
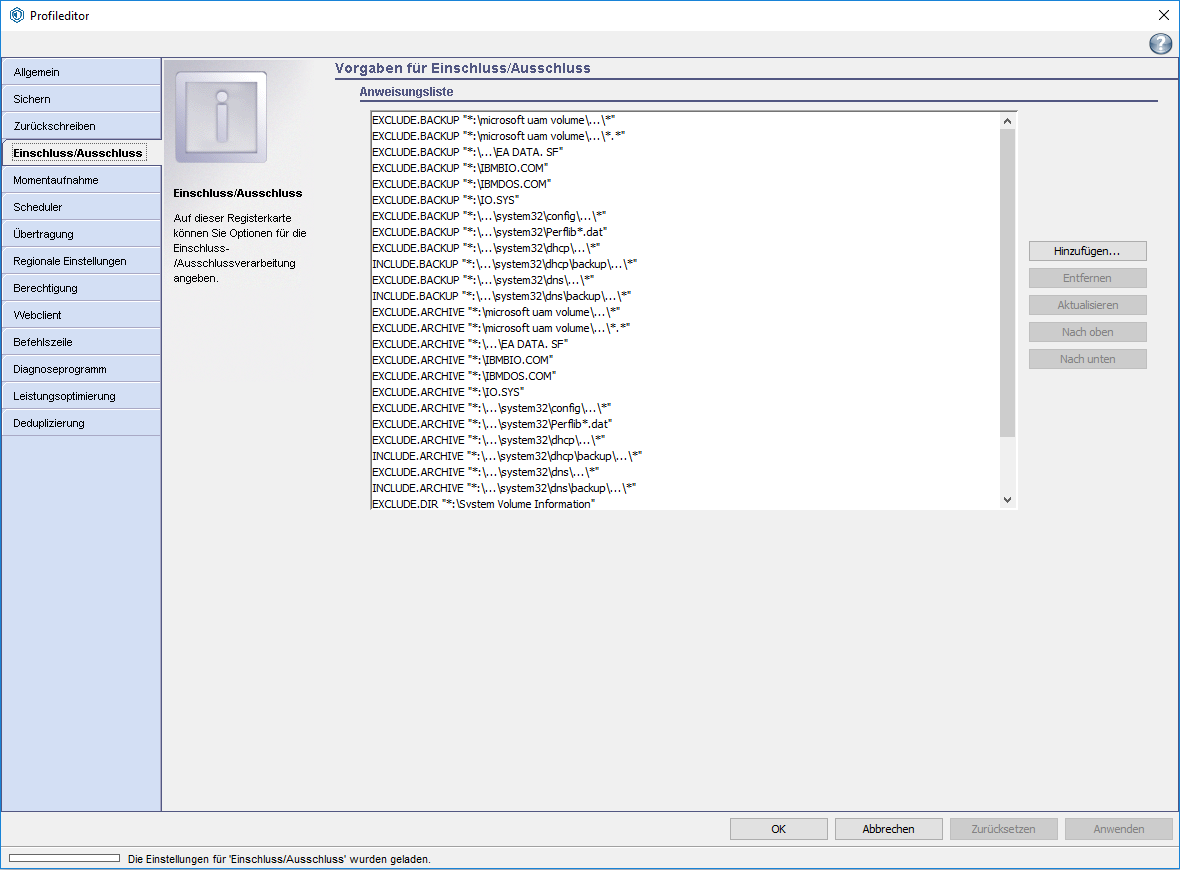
Alles ausschließen
Wenn alle Dateien vom Backup (entspricht der Kategorie Sichern) ausgeschlossen werden sollen, sieht die Regel folgendermaßen aus:
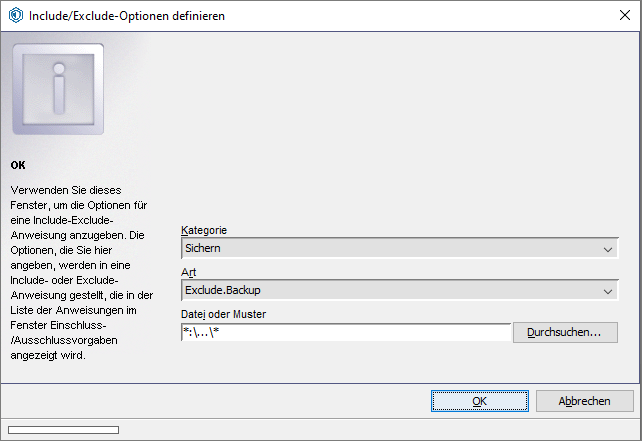
Ordner einschließen
Wenn Sie einen Ordner inklusive Unterverzeichnisse sichern wollen, ist die Regel folgendermaßen zu erstellen:
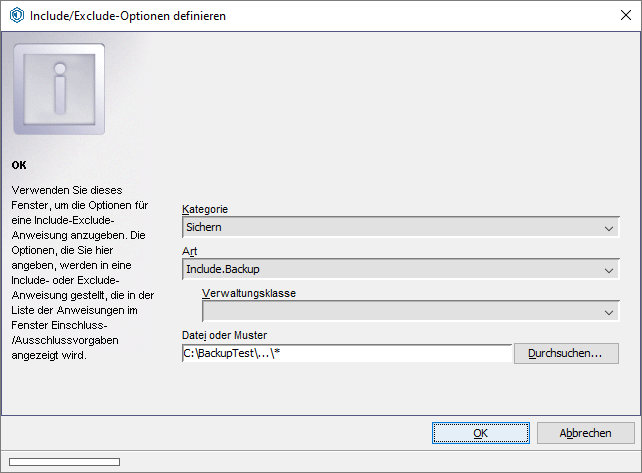
Passwort speichern
Um eine Passworteingabe beim Start der Backup-Software zu umgehen, kann das Passwort gespeichert werden.
- Öffnen Sie hierfür die Clientvorgaben unter dem Menüpunkt Editieren und wählen Sie auf der linken Seite den Bereich Berechtigung aus.
- Wählen Sie den Punkt Kennwort generieren und drücken Sie auf Anwenden. Sie können Encryption Type 256-bit AES wählen.
Diese Option muss ausgewählt sein, wenn Sie das Backup automatisieren wollen.
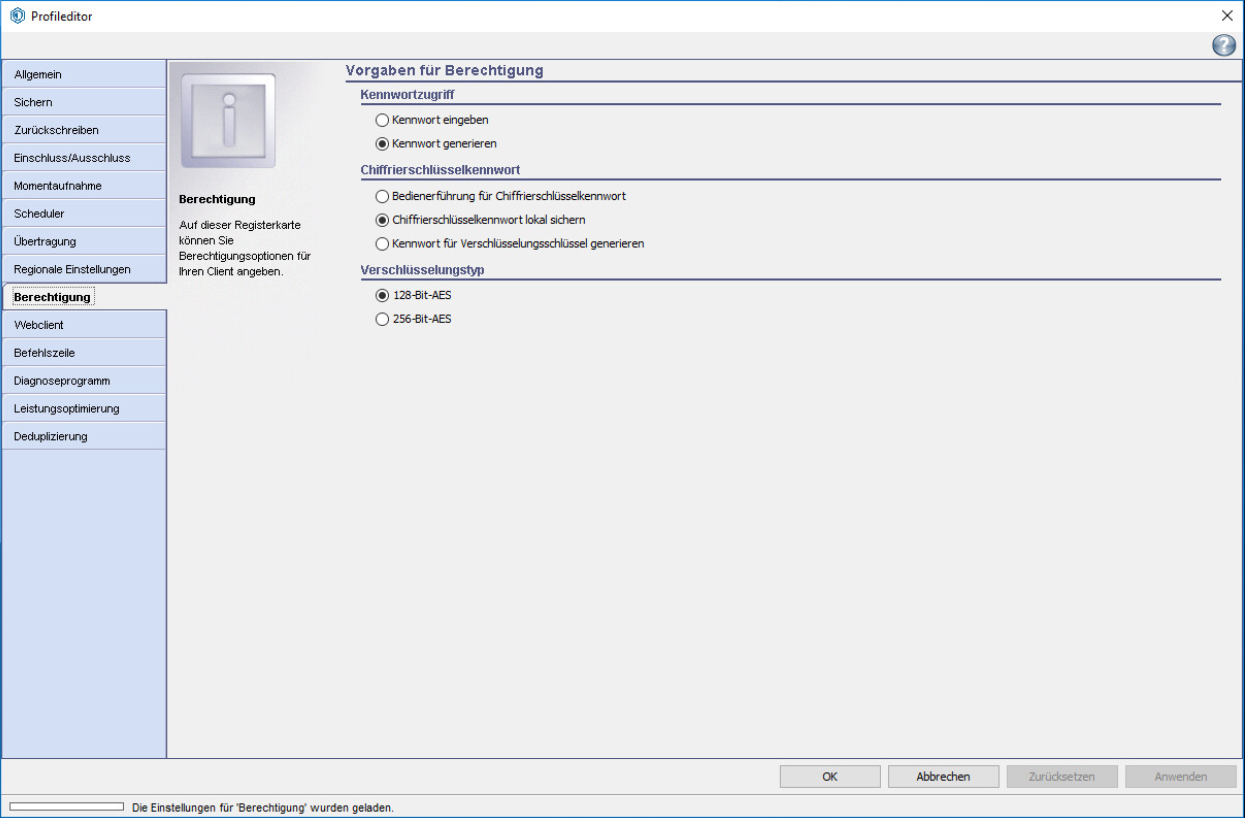
Sollten Sie einen automatischen Schedulertask (via Aufgabenplaner oder Scheduler) definiert haben, gehen Sie sicher, dass bei einer erneuten Anmeldung bei der Backup-Software das Passwort gespeichert ist und nicht erneut eingetippt werden muss.
Passwort ändern
Um das Passwort Ihres Accounts zu ändern, wählen Sie im Menü Dienstprogramme den Punkt Kennwort ändern… aus.
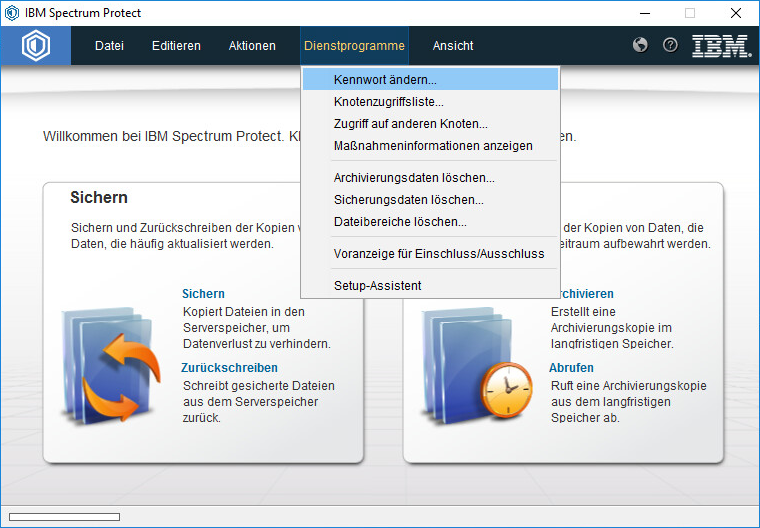
Tippen Sie das alte und zweimal das neue Passwort in die entsprechenden Felder und klicken Sie auf Ändern, um das Kennwort zu erneuern.