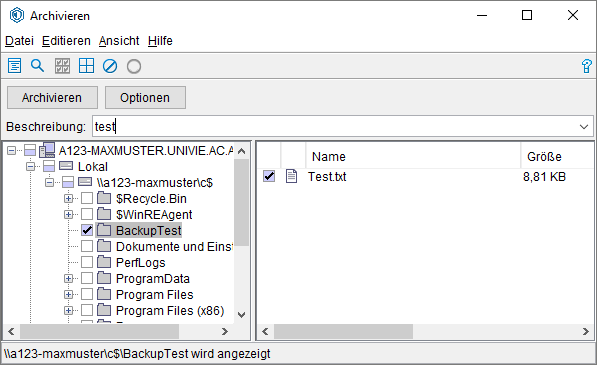Daten sichern
Diese Anleitung hilft Ihnen, Daten Ihres Windows-Rechners auf Servern der Universität Wien zu sichern.
Folgen Sie dazu zuvor der Anleitung Backup-Software installieren und einrichten.
Hinweis
Die vom ZID eingesetzte Backup-Software IBM Storage Protect wird in dieser Anleitung mit ISP abgekürzt.
Backup erstellen
Hinweise
- Der ZID übernimmt keine Verantwortung für eine erfolgreiche Sicherung. Bei allen genannten Varianten der Datensicherung sind Sie dafür verantwortlich, ob ein Backup erfolgreich läuft oder nicht. Daher empfehlen wir Ihnen, regelmäßig die Log-Dateien zu prüfen, um etwaige Fehler rechtzeitig erkennen und reparieren zu können.
- Die Log-Dateien (dsmerror.log, dsmsched.log, dsminstr.log, dsmj.log) finden Sie standardmäßig unter:
C:/Program Files/Tivoli/TSM/baclient
Backup manuell via GUI erstellen
Öffnen Sie die ISP-Desktop-Anwendung, indem Sie nach dsm im Windows-Suchfeld suchen und anschließend das Programm Sichern-Archivieren - GUI aufrufen.
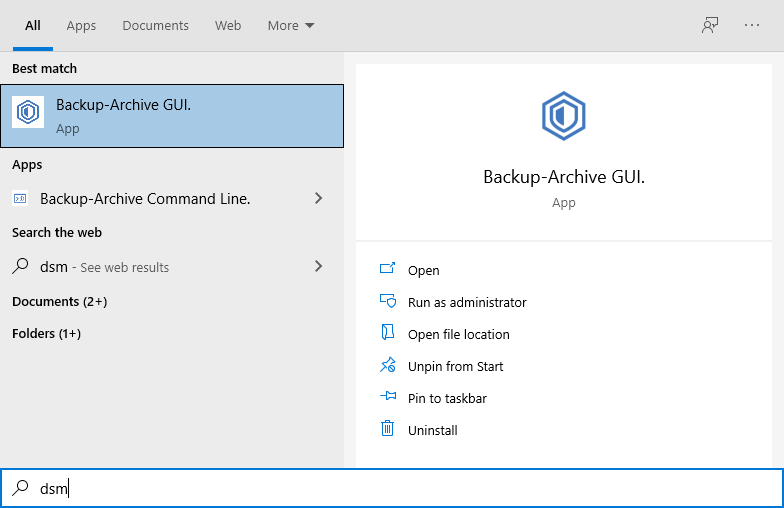
Klicken Sie in der Mitte der linken Hälfte auf das blau geschriebene Wort Sichern.
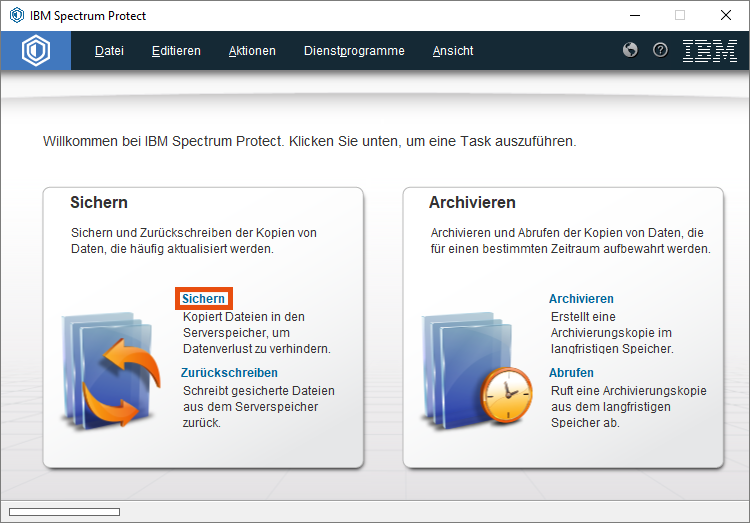
Wählen Sie aus dem Dateibaum auf der linken Seite unter Ihrem Accountnamen und Lokal das Dateisystem oder die Ordner aus, die Sie sichern möchten. Betätigen Sie danach die Schaltfläche Sichern.
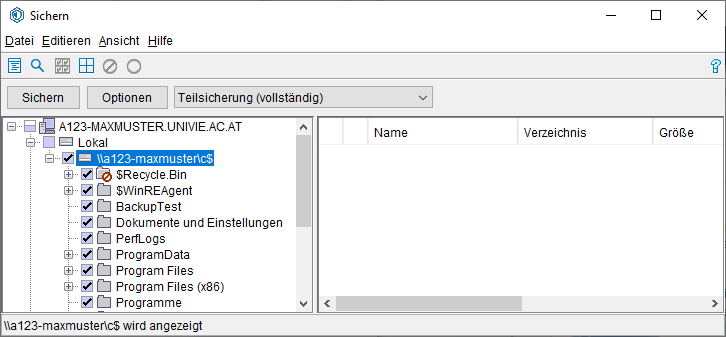
Backup automatisiert via Skript erstellen
Neben der Methode des manuellen Backups gibt es auch noch die Möglichkeit, das Backup automatisiert via Skript zu starten und sich die Informationen der Übertragung in eine von Ihnen definierte Log-Datei zu sichern.
Laden Sie hierfür folgendes Beispiel-Skript mit einem Rechtsklick und Link speichern unter... herunter: Backup.cmd
Sie können das Skript auch jederzeit Ihren Bedürfnissen mit Rechtsklick und Bearbeiten anpassen. Hilfestellungen zu den einzelnen Kommandos sind im Skript im Text nach :: vermerkt.
Das Programm wird mit einem Doppelklick gestartet und initiiert ein inkrementelles Backup für die von Ihnen bereits in einem der früheren Schritte definierten Dateisysteme bzw. Ordner.
Sollte die Log-Datei mit dem Namen backup.log (das standardmäßig in Ihrem NutzerInnenordner unter Dokumente abgelegt wird) leer sein, kann es sein, dass Sie das Backup-Skript als Administrator starten müssen. Testen Sie zuerst, ob das Skript ordnungsgemäß Daten sichert, bevor Sie die weiteren Schritte durchführen.
Rufen Sie die Aufgabenplanung auf, indem Sie mit dem Windows-Suchfeld nach Aufgabenplanung suchen.
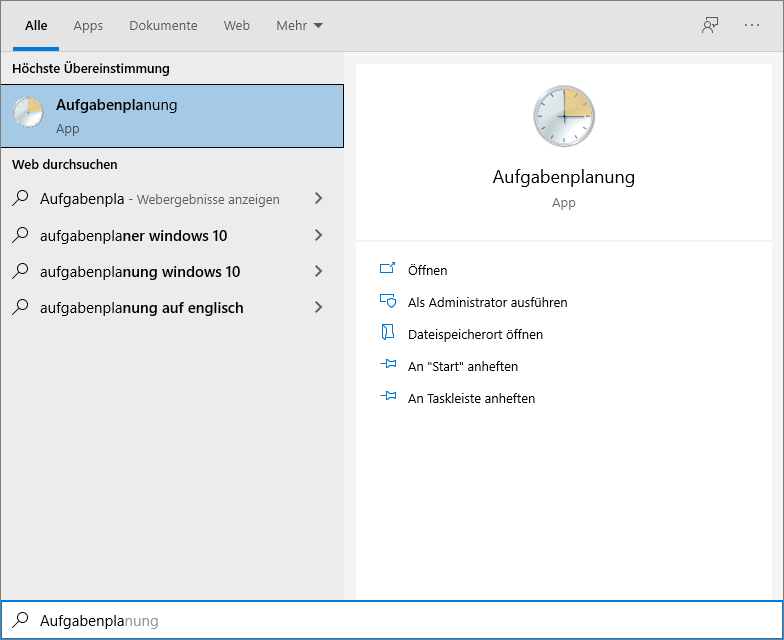
Klicken Sie auf Einfache Aufgabe erstellen und vergeben Sie einen aussagekräftigen Namen und gegebenenfalls eine Beschreibung.
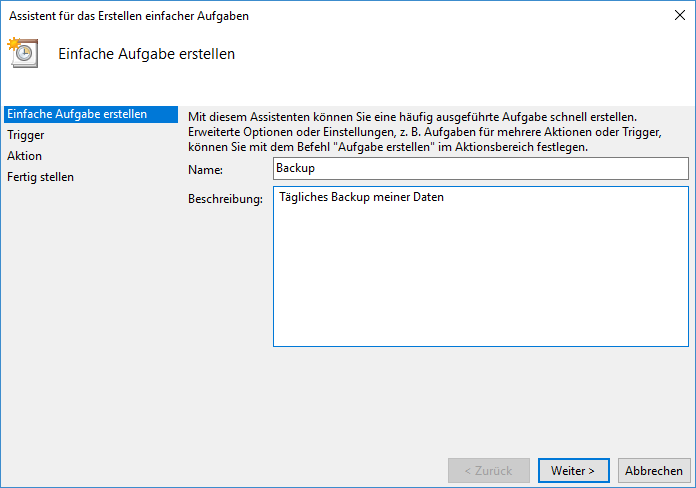
- Klicken Sie auf Weiter.
- Wählen Sie beim Punkt Trigger ein Intervall, das für Sie optimal ist – etwa Täglich.
- Klicken Sie auf Weiter und geben Sie Startdatum und -uhrzeit an.
Beachten Sie, dass der PC zu dieser Uhrzeit eingeschaltet sein muss, damit das Backup durchgeführt werden kann.
- Unter Programm starten geben Sie den Pfad an, unter dem Sie das Skript abgelegt haben.
- Drücken Sie auf Weiter.
- Aktivieren Sie das Häkchen bei Beim Klicken auf "Fertig stellen", die Eigenschaften für diese Aufgabe öffnen.
- Klicken Sie auf Fertig stellen.
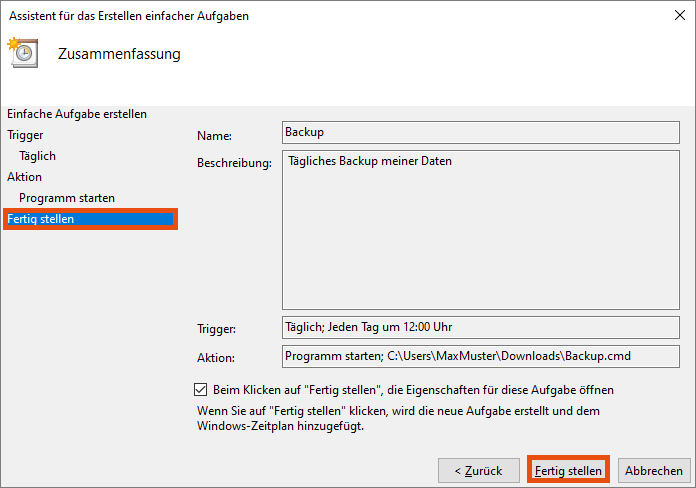
Wählen Sie im Eigenschaften-Fenster den Punkt Unabhängig von der Benutzeranmeldung ausführen und gegebenenfalls Mit höchsten Privilegien ausführen, wenn der/die aktuelle NutzerIn, unter dessen/deren Kontext das Skript ausgeführt wird, keine Administratorrechte besitzt.
Bestätigen Sie anschließend mit OK.
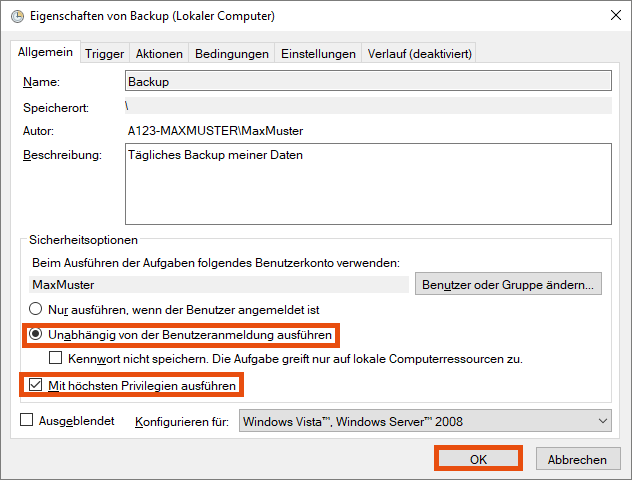
Backup automatisiert via Scheduler erstellen
Neben der Automatisierung mit Hilfe eines Skriptes gibt es auch die Möglichkeit, für einen Backup-Knoten ein Zeitfenster zu definieren.
Ein Backup-Fenster erstreckt sich über 2 Stunden in dem, je nach Serverauslastung, das Backup unabhängig von seiner Gesamtlaufzeit gestartet wird. Eine genaue Startzeit kann bei dieser Variante nicht festgelegt werden.
Um diese Art der automatisierten Sicherung zu konfigurieren, müssen Sie nach erfolgreicher Installation des ISP-Client den Scheduler-Dienst einrichten:
- Klicken Sie im Client auf Dienstprogramme – Setup-Assistent – Hilfe zum Konfigurieren des Client-Schedulers und folgen den Anweisungen.
- Wählen Sie bei Anmeldeoptionen das Kontrollkästchen Automatisch, beim Booten von Windows, um sicher zu stellen, dass der Dienst immer ausgeführt wird, sofern der Computer eingeschaltet ist.
- Beim Punkt Startoption wählen Sie Ja aus.
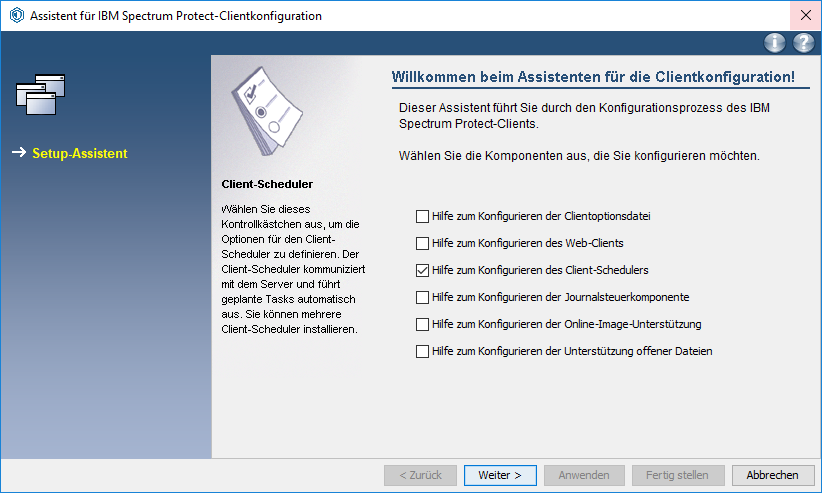
Für diese Art der automatisierten Sicherung müssen Sie sicherstellen, dass bei einer erneuten Anmeldung beim Backup-Client das Passwort gespeichert ist.
Falls nicht bei der Anmeldung bereits angegeben und Sie den Scheduler bereits eingerichtet haben, füllen Sie das Servicedesk-Formular Zentrales Backup aus mit der Bitte um Einrichtung eines Schedulers für Ihren Knoten und dem gewünschten Backup-Fenster.
Mögliche Backup-Fenster sind: 00:00–02:00, 02:00–04:00, 04:00–06:00 … 22:00–24:00 Uhr.
Sobald das Backup-Fenster eingerichtet wurde, sichert Ihr Backup-Knoten in der gewählten Zeit automatisch die von Ihnen ausgewählten Daten.
Nach dem ersten Durchlauf sollten Sie mit Hilfe der Log-Dateien prüfen, ob ein Backup erfolgreich erstellt wurde. Die Log-Dateien (dsmerror.log, dsmsched.log, dsminstr.log, dsmj.log) finden Sie bei einer Standardinstallation unter C:\Program Files\Tivoli\TSM\baclient.
Archiv erstellen
Neben den normalen Sicherungen gibt es die Möglichkeit, sogenannte Archive zu sichern. Diese Archive werden längere Zeit auf den Servern der Universität Wien gesichert – die genauen Fristen finden Sie auf der Webseite zum zentralen Backup.
Öffnen Sie die ISP-Desktop-Anwendung, indem Sie nach dsm im Windows-Suchfeld suchen und anschließend das Programm Sichern-Archivieren - GUI starten.
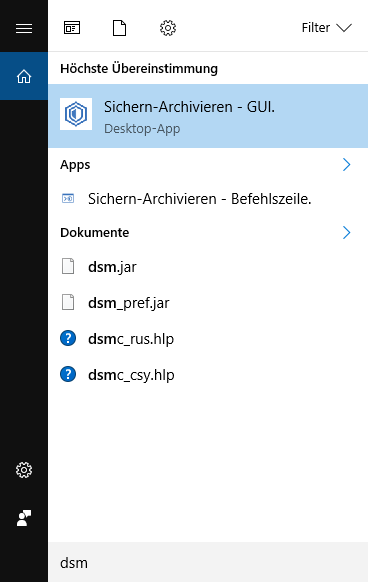
Wählen Sie auf der rechten Seite das blau geschriebene Wort Archivieren aus.
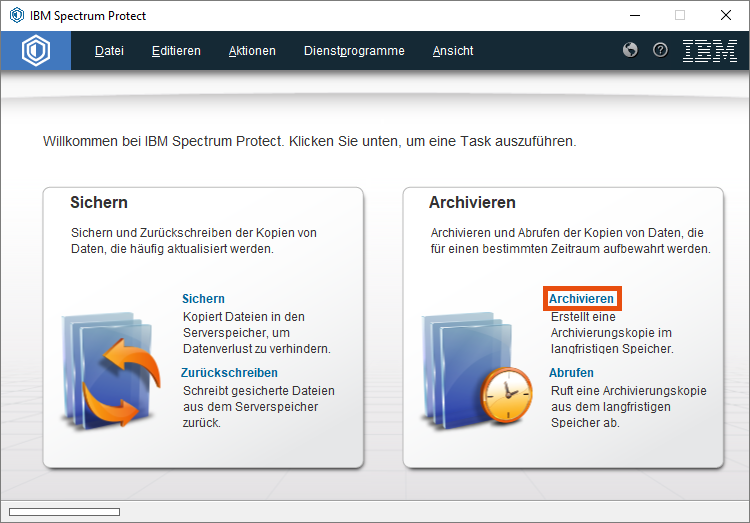
Sie können nun im linken und rechten Fenster die Ordner bzw. Dateien auswählen, die Sie auf längere Zeit sichern wollen.
Geben Sie zusätzlich im Feld Beschreibung dem Archiv einen aussagekräftigen Namen (etwa 20180101_testarchiv).