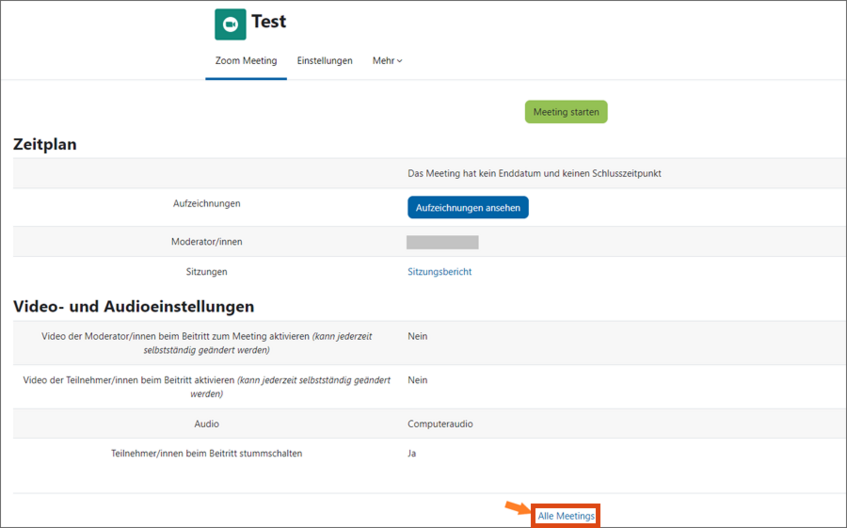Zoom-Meetings in Moodle
Mit der Aktivität Zoom Meeting können Sie Ihren Teilnehmer*innen eine Videokonferenz in Ihrem Moodle-Kurs anbieten. Für die Teilnahme ist kein Zoom-Konto nötig. Meetings sind bis zu 200 Teilnehmer*innen (Ende-zu-Ende-Verschlüsselung) bzw. 300 Teilnehmer*innen (erweiterte Verschlüsselung) möglich. Es sind Zusatzlizenzen für die Lehre bis 1.000 Personen vorhanden.
Voraussetzung: Sie haben bereits mit Ihren u:account-Zugangsdaten ein Zoom-Konto registriert.
Vor dem Meeting
Die Zoom-Meeting-Aktivität in Ihrem Kurs hinzufügen
Wechseln Sie in den Bearbeitungsmodus mit Bearbeiten.
Klicken Sie im entsprechenden Abschnitt auf +Aktivität oder Material anlegen. Wählen Sie die Aktivität Zoom Meeting aus.
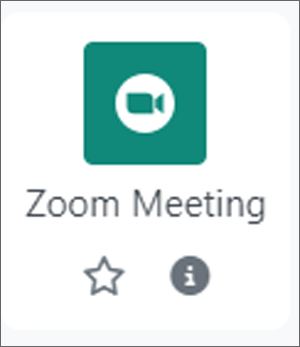
Legen Sie danach die Aktivitätssettings fest.
Titel, Beschreibung: Legen Sie einen Namen für das Zoom-Meeting fest, etwa Einheit 1 – 17.2. Die Beschreibung ist optional.
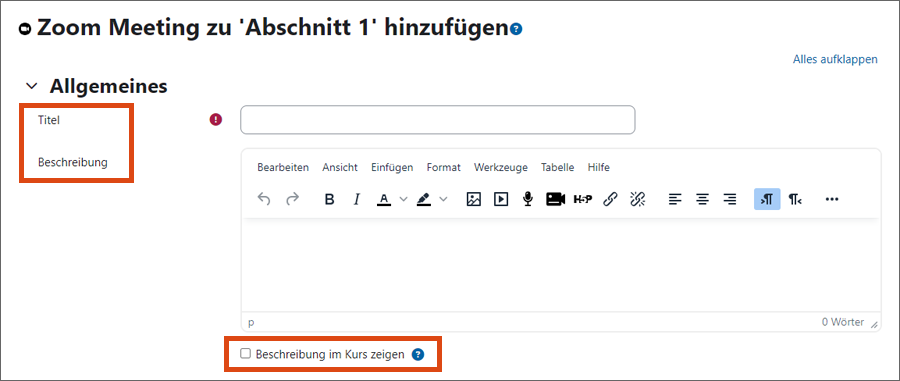
Start, Dauer, wiederkehrend, Zeitplan anzeigen: Legen Sie einen Meeting-Zeitraum fest und entscheiden Sie, ob es sich um einen Termin mit definierter Start- und Endzeit handelt oder ob es ein wiederkehrendes Meeting sein soll, das immer zur Verfügung steht.
Ein Meeting kann immer nur ab dem eingestellten Zeitpunkt besucht werden. Nach der angegebenen Dauer kann man das Meeting nicht mehr betreten. Wenn Sie das Meeting dauerhaft anbieten möchten, wählen Sie die Option wiederkehrend – hier gibt es kein Anfangs- oder Enddatum. Geben Sie außerdem an, ob Sie diesen Abschnitt auf Ihrer Meetingseite anzeigen möchten.
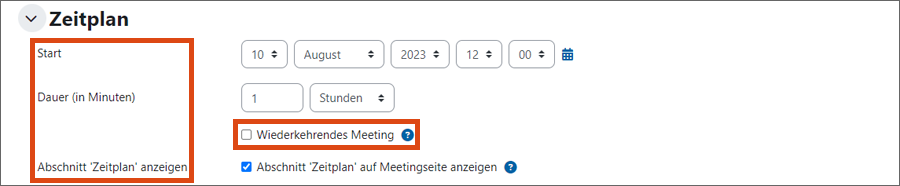
Breakout-Räume: Hier können Sie vorab Breakout-Räume erstellen und Personen zuweisen. Wie Sie Breakout-Räume verwalten, erfahren Sie im Zoom Help Center.
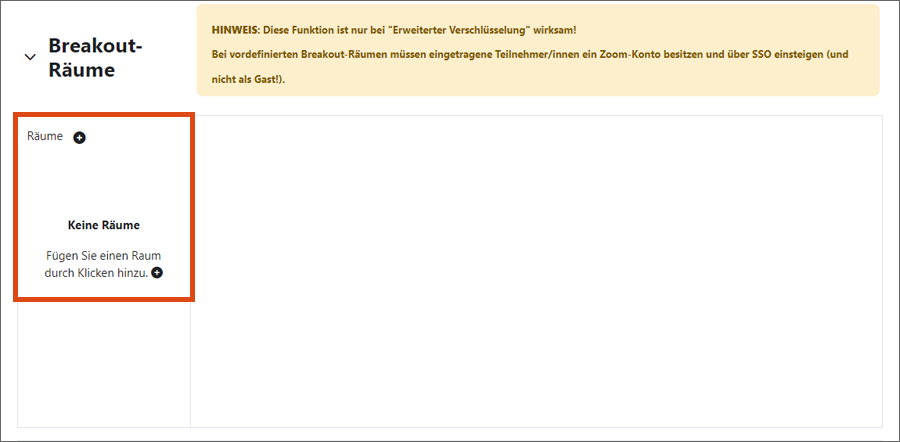
-
Kenncode: Ein Zoom-Meeting in Moodle ist per default ein passwortgeschützer Raum. Dies kann nicht geändert werden.
Der Kenncode gilt für Personen, die nicht für den Moodle-Kurs registriert sind (etwa Gäste) und die dem Meeting nicht über Moodle, sondern über den Beitrittslink beitreten. Der Kenncode ist verschlüsselt im Meetinglink enthalten. Wenn Sie den Link vollständig weiterleiten, ist keine Kenncode-Eingabe notwendig.
Eine Person, die Zugang zu Ihrem Moodle-Kurs hat und dort den Zoom-Meeting-Link anklickt, benötigt den Kenncode ebenfalls nicht. -
Verschlüsselung: Wenn Sie auf die erweiterten Funktionen, wie Umfragen, Aufzeichnungen und Breakout Session nicht verzichten können oder mehr als 200 Personen am Meeting teilnehmen, müssen Sie die Verschlüsselung Ihres Meetings von durchgehend auf erweitert ändern. Die Universität Wien empfiehlt aus datenschutzrechtlichen Gründen, die standardmäßig aktivierte Verschlüsselung zu verwenden.
-
Warteraum: Wenn diese Funktion aktiviert ist, können Teilnehmer*innen den Meeting-Raum erst betreten, nachdem ihnen durch den*die Moderator*in Zutritt gewährt wurde.
-
Beitritt vor Moderator*in ermöglichen: Aktivieren Sie diese Funktion nur, wenn Sie erlauben möchten, das Teilnehmende vor Ihnen den Meetingraum betreten können. Ist der Warteraum aktiviert, wird die Funktion außer Kraft gesetzt.
- Zutritt nur für Teilnehmer*innen mit einem Zoom-Konto: Teilnehmer*innen müssen bei Zoom angemeldet sein, um an Ihrem Meeting teilnehmen zu können. Der ZID rät davon ab, dieses Setting zu aktivieren.
-
Abschnitt Sicherheit anzeigen: Wählen Sie selbst, ob Sie diesen Abschnitt auf Ihrer Meetingseite anzeigen wollen.
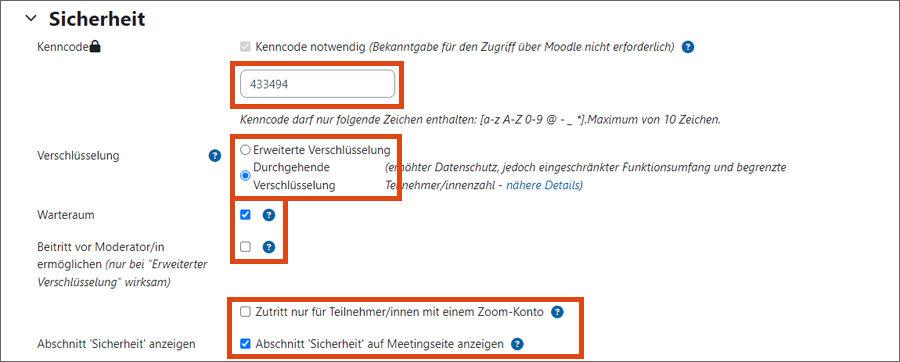
- Video der Moderator*innen von Beginn an freigeben
- Video der Teilnehmer*innen von Beginn an freigeben
- Audio: Teilnehmer*innen können das Telefon, das Computeraudio oder beides verwenden, wenn sie dem Meeting beitreten.
- Teilnehmer*innen beim Beitritt stummschalten: Teilnehmende werden bei Eintritt ins Meeting stummgeschaltet, können ihre Mikrofone aber aktivieren.
- Abschnitt Medien anzeigen: Wählen Sie selbst, ob Sie diesen Abschnitt auf Ihrer Meetingseite anzeigen wollen.
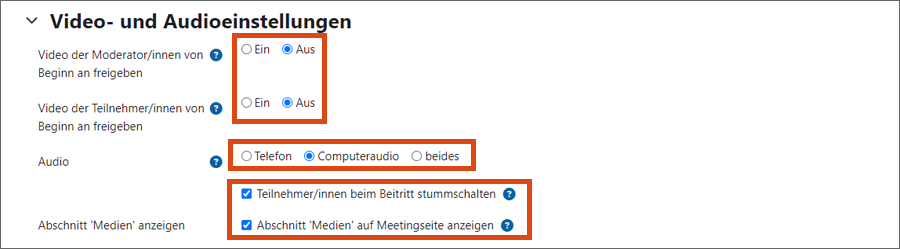
Alternative Moderator/innen: Sie können weiteren Personen Moderationsrechte im Meeting geben, inklusive dem Recht, das Meeting zu starten. Die Person muss eine lizenzierte Version von Zoom besitzen (keinen Basisaccount) und Rechte als Lehrende*r, Tutor*in oder Sachbearbeiter*in für den Moodle-Kurs haben. Personen mit diesen Rechten können sich auch jederzeit selbstständig als alternative*r Moderator*in in der Moodle-Aktivität eintragen. Wenn Sie jemanden als alternative*n Moderator*in hinzufügen, wird diese Person davon per E-Mail Benachrichtigt. Diese Benachrichtigung können Sie in Ihren persönlichen Einstellungen unter Meeting → E-Mail-Benachrichtigung → Wenn ein anderer Moderator für ein Meeting festgelegt oder von ihm entfernt wird aktivieren oder deaktivieren. Bei einer bereits angelegten Aktivität können einfach über Bearbeiten ein oder mehrere weitere alternative Moderator*innen angelegt werden.

- Aufzeichnung: Sie können einstellen, ob neue Aufzeichnungen für dieses Meeting standardmäßig sichtbar sein sollen.

Hinweis
Die Einstellungen einer Zoom-Aktivität können nur von derjenigen Person, die ein Meeting angelegt hat, im Nachhinein geändert werden. Andere Personen können keine Einstellungen vornehmen, auch wenn sie Bearbeitungsrechte für den entsprechenden Moodle-Kurs haben. Es erscheint eine Fehlermeldung.
Webinar
Falls Sie eine Zusatz-Lizenz für Webinare haben, können Sie hier ein Webinar planen. Ansonsten ist dieses Feld ausgegraut. Bei einem Webinar können nur der*die Moderator*in und alle designierten Diskussionsteilnehmer*innen ihr Video, Audio und ihren Bildschirm teilen. Weitere Personen können nur als Zuschauer*innen teilnehmen.
- Die Universität Wien hat eine begrenzte Anzahl von Webinar-Lizenzen für die Lehre zur Verfügung. Melden Sie bitte allfälligen Bedarf für die Lehre mit diesem Servicedesk-Formular. (Meeting und Webinar im Vergleich)
Teilnehmer*innen über das Meeting informieren
Nutzen Sie das Ankündigungsforum am Anfang Ihres Kurses. Weisen Sie Studierende auf die neue Aktivität hin, indem Sie beispielsweise den Link zur Aktivität im Text erwähnen. Der Beitrag ist im Forum ersichtlich, außerdem bekommen Studierende die Nachricht per E-Mail (spätestens am Abend) zugestellt. Studierende können auf die Nachricht nicht antworten.
Meeting starten
Sie als Moderator*in können das Meeting über die Zutrittsseite starten, sobald der festgelegte Startzeitpunkt erreicht ist. Klicken Sie dazu auf Meeting starten.
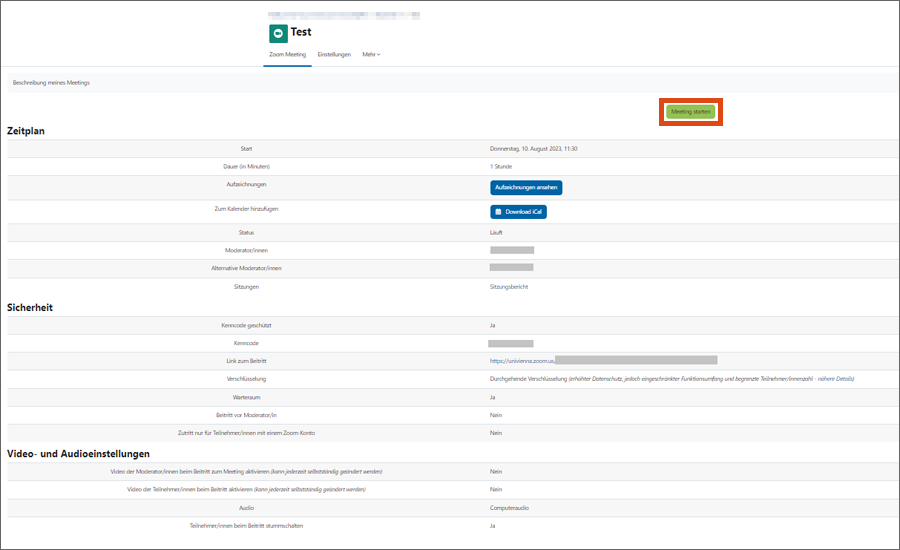
Wenn der Startzeitpunkt noch nicht erreicht ist oder wenn der*die Moderator*in den Meeting-Raum noch nicht betreten hat (und die Funktion Beitritt vor Moderator*in ermöglichen deaktiviert ist), erhalten die Teilnehmer*innen den Hinweis, dass das Meeting noch nicht begonnen hat. Diese Seite lädt sich alle 5 Sekunden neu, damit der Startzeitpunkt nicht verpasst werden kann.
Bevor der*die Teilnehmer*in eintreten kann, muss er*sie seinen*ihren Namen eingeben. Ein Zoom-Konto ist für die Teilnahme nicht erforderlich.
Falls Sie nicht direkt auf das Meeting weitergeleitet werden, liegt es daran, dass Sie aktuell nicht auf Zoom eingeloggt sind und es erscheint folgende Meldung - klicken Sie auf Meeting eröffnen:
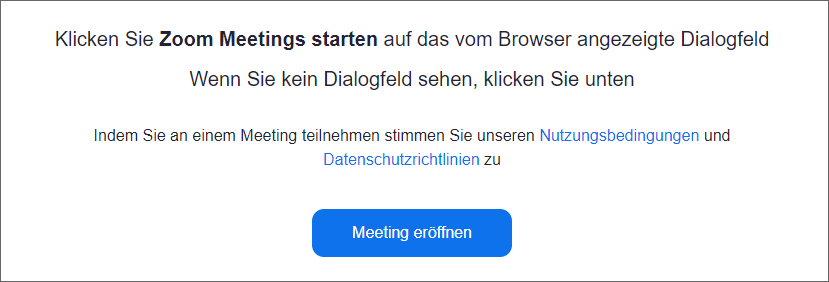
Danach auf Host-Anmeldung.
Melden Sie sich an per Klick auf SSO.
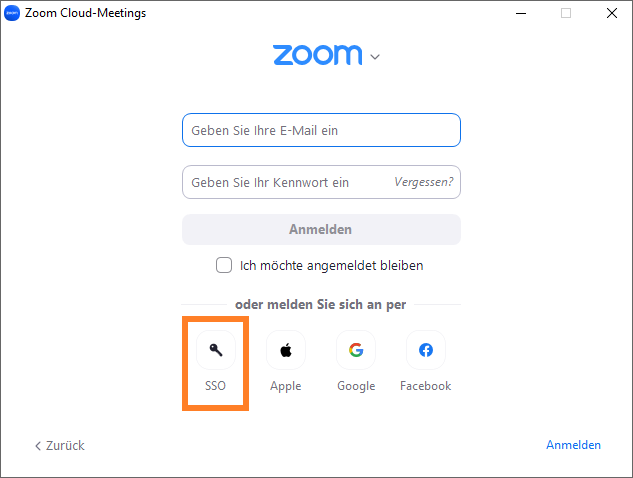
Geben Sie die Unternehmensdomain univienna.zoom.us ein, falls diese noch nicht vorausgefüllt ist.
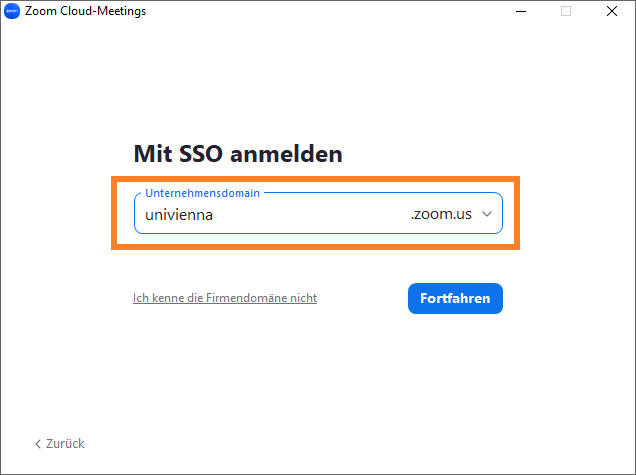
Sie werden auf das Weblogin der Universität Wien weitergeleitet und können dort Ihre u:account Zugangsdaten eingeben. Danach werden Sie sofort in das Meeting weitergeleitet.
Während dem Meeting
Egal, ob Sie das Meeting in oder außerhalb von Moodle angelegt haben, stehen Ihnen nach dem Start die gleichen Funktionen zur Verfügung.
Eine Übersicht der Funktionen während eines Meetings finden Sie auf der Zoom-Anleitungsseite.
Nach dem Meeting
Folgende Anleitungen finden Sie auf der ZID-Webseite:
Hinweis
Aufzeichnungen in der Zoom Cloud stehen 365 Tage zur Verfügung – 7 Tage vor Löschung wird der*die Ersteller*in per E-Mail informiert.
Eine Anleitung, wie Sie Zoom-Aufzeichnungen alternativ oder nach den 365 Tagen direkt in Moodle oder über u:stream in Moodle zur Verfügung stellen können, finden Sie auf der Moodle-Wiki-Seite.
Aufzeichnung in Moodle zur Verfügung stellen
Sie haben mehrere Möglichkeiten, den Teilnehmer*innen Zugriff auf die Aufzeichnungen zu geben:
Geben Sie die Aufzeichnungen direkt in Ihrer Aktivität Zoom Meetings frei.
Wenn Sie Zoom als Aktivität in Ihrem Moodle-Kurs eingebunden haben, werden Aufzeichnungen jetzt automatisch auch direkt in Moodle zur Verfügung gestellt und Sie müssen diese nicht mehr extra in Ihren Moodle-Kurs einbinden. Damit die Aufzeichnungen für die Studierenden auch abrufbar sind, müssen Sie in den Einstellungen Ihrer Zoom-Aktivität unter Sind Aufzeichnungen für dieses Meeting standardmäßig sichtbar? ein Häkchen bei Ja setzen. Damit sind alle Aufzeichnungen automatisch sichtbar, sie müssen nichts weiters mehr tun.

Bei Klick auf die Zoom-Aktivität findet sich in der Tabelle, nachdem die Aufzeichnung automatisch verarbeitet und mit Moodle verknüpft wurde, die Schaltfläche Aufzeichnungen ansehen.
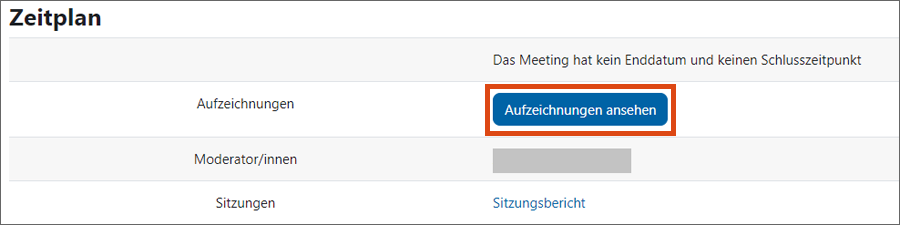
Die Bereitstellung der Aufzeichnungen kann einige Zeit dauern, sollte aber innerhalb von 24 Stunden erfolgt sein. Außerdem ist es möglich, dass Sie das automatisch versandte E-Mail von Zoom bereits erhalten haben, die Veröffentlichung in Moodle aber erst am nächsten Tag sichtbar ist. Als Lehrende*r haben Sie auf der Unterseite jederzeit auch die Möglichkeit, die Sichtbarkeit einzelner Aufzeichnungen zu bearbeiten bzw. ihren gewählten Standardwert des Settings zu überschreiben – klicken Sie dazu bei der gewünschten Aufzeichnung auf den entsprechenden Button:

Versenden Sie den Link als Nachricht im Ankündigungsforum.
Dazu müssen Sie den Link und den Kenncode im Text erwähnen. Falls die Aufzeichnung nur für eine gewisse Zeit zur Verfügung steht, weisen Sie bitte Ihre Teilnehmer*innen darauf hin.
Fügen Sie den Link als Aktivität Link hinzu.
Klicken Sie in im entsprechende Thema auf +Material und Aktivität anlegen. Wählen Sie die Aktivität Link aus. Legen Sie einen Namen, die externe URL und die Beschreibung fest und speichern Sie Ihre Eingaben.
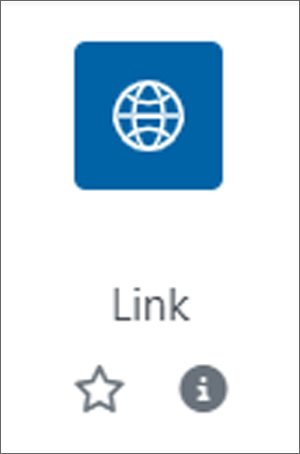
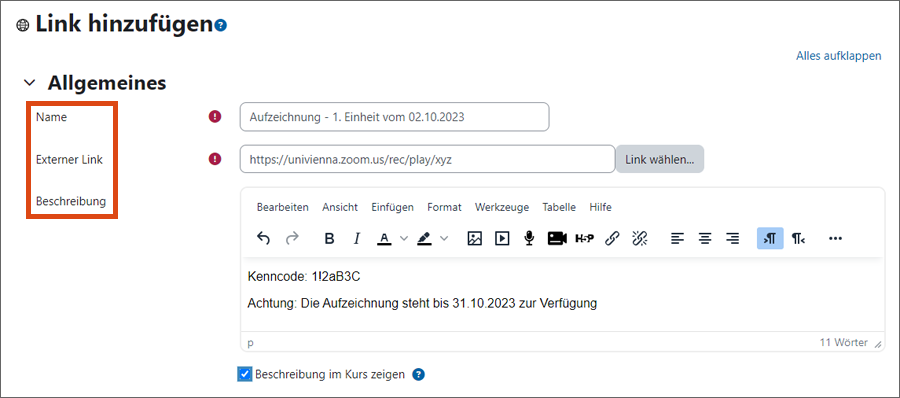
Wenn Sie die Zutrittsseite der Aktivität aufrufen und dem Link Alle Meetings am Ende der Tabelle in einer Aktivität folgen, wird Ihnen eine Übersichtseite aller bevorstehenden und beendeten Meetings des Moodle-Kurses angezeigt. Hier finden Sie auch Berichte zu den einzelnen Meetings, etwa wann diese stattgefunden haben, welche Personen teilgenommen haben etc.