Nutzer*innenoberfläche verstehen
Diese Anleitung hilft Ihnen, die Nutzer*innenoberfläche und Struktur von TYPO3 zu verstehen.
Aufbau
Nach erfolgreichem Login sehen Sie die TYPO3-Startseite. Diese ist folgendermaßen aufgebaut:
- Balken oben: Mit Klick auf Ihren Namen gelangen Sie zu den Einstellungen und zur Abmelden-Schaltfläche.
- Modulleiste am linken Rand: Hier finden Sie die Werkzeuge für die Bearbeitung Ihrer Webseite.
- Seitenbaum in der mittleren Spalte: Durch Aufklappen können Sie gezielt zu den einzelnen Unterseiten Ihrer Webseite navigieren und diese bearbeiten.
- Arbeitsfläche rechts: Hier finden Sie nach dem Login zunächst Erläuterungen zu den zur Verfügung stehenden Werkzeugen. In diesem Bereich werden Sie später die gewählten Inhalte einsehen und bearbeiten.
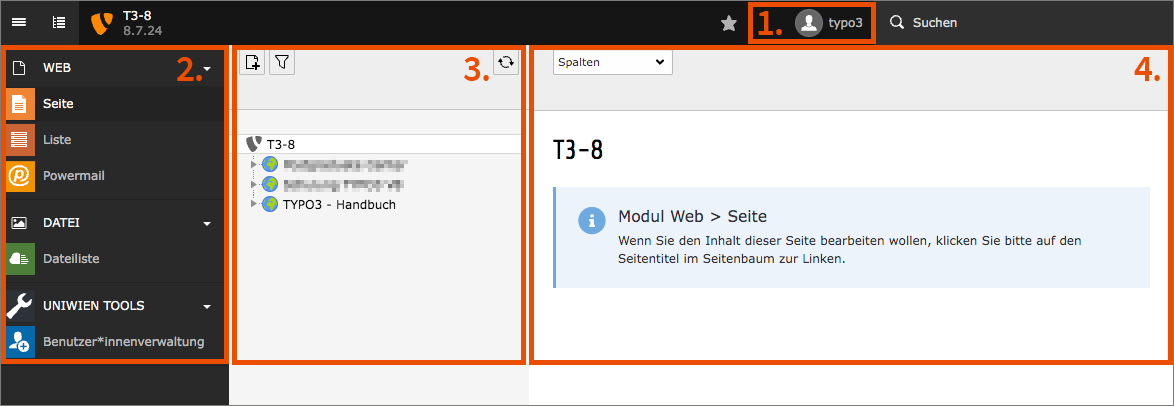
Modulleiste
Im linken Bereich der Nutzer*innenoberfläche befindet sich die Modulleiste. Sie besteht, abhängig von den zugewiesenen Berechtigungen, üblicherweise aus 3 Bereichen:
- Web
- Datei
- Uniwien Tools
Die Bereiche lassen sich durch Klick auf den Titel ein- und ausklappen. Das aktuell gewählte Modul wird durch eine dünklere Markierung gekennzeichnet.
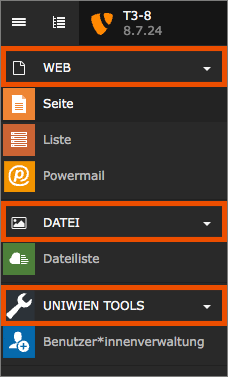
Modulbereich Web
Hier finden Sie die wichtigsten Module, mit denen Sie die Inhalte und das Aussehen Ihrer Webseiten festlegen können. Sie können Seiten und Inhalteselemente anlegen sowie bearbeiten und sich die Seiten vor der Veröffentlichung in der Vorschau anzeigen lassen.
Die Standard-Module in diesem Bereich sind:
- Seite: sichtbare Seiteninhalte bearbeiten
- Liste: Struktur bearbeiten, Datensätze von Erweiterungen (Extensions) bearbeiten
Modulbereich Datei
Anstelle des Seitenbaums sehen Sie im Modul Dateiliste die Verzeichnisstruktur. In dieser können Sie Dateien (etwa Bilder, PDF) ablegen.
Jede Webseite erhält zu Beginn ein eigenes Verzeichnis, in dem Sie weitere Unterverzeichnisse anlegen können.
Modulbereich Uniwien Tools
Über das Modul Benutzer*innenverwaltung können Sie Nutzer*innen verwalten, das heißt anderen Nutzer*innen das Recht zur Bearbeitung der Webseite erteilen.
Seitenbaum
Der Seitenbaum steht für alle Module aus dem Bereich Web zur Verfügung und öffnet sich, sobald Sie eines der Module anklicken. Er zeigt alle Seiten an, auf die Sie anhand der Ihnen erteilten Berechtigungen zugreifen können.
Im Seitenbaum werden die Webseiten mit einem Pfeil, der sich links neben der Bezeichnung der Seite befindet, angezeigt. Durch Klicken auf den Pfeil richtet sich dieser nach unten, die Anzeige erweitert sich und es werden die bestehenden Unterseiten aufgelistet.
Bei einer neuen, durch das TYPO3-Team angelegten Webseite beinhaltet diese Liste standardmäßig nur die Startseite und die Ordner:
- Quicklinks
- Social Media
- Template-Seiten
Der Seitenbaum enthält nicht nur auf der Webseite sichtbare Seiten, sondern auch:
- Verweise: Das sind „Seiten", die auf eine andere Seite zeigen.
- Ordner: Diese können wieder Seiten, Verweise oder Ordner enthalten.
Arbeitsfläche
Die Arbeitsfläche zeigt die Inhalte der im Seitenbaum gewählten Seite an. Sie kann ihr Aussehen vielfältig ändern, je nachdem, welche Art von Inhalt Sie gerade bearbeiten.
Am oberen Rand der Arbeitsfläche finden Sie verschiedene Symbole, um das aktuell gewählte Dokument zu bearbeiten. Diese Symbole sind abhängig vom gewählten Modul.
Im Modul Liste sind dies:
- Neuen Datensatz erstellen: neue Seite oder neues Inhaltselement erstellen
- Web-Seite anzeigen: Seite in einem neuen Browserfenster ansehen
- Seiteneigenschaften bearbeiten: Einstellungen der Seite bearbeiten
- Such-Werkzeugleiste umschalten: Seite durchsuchen
Im Modul Seite finden Sie dieselben Symbole und zusätzlich zwei Schaltflächen mit Pfeilen, um die Rasterelemente einer Seite aus- und einzublenden.
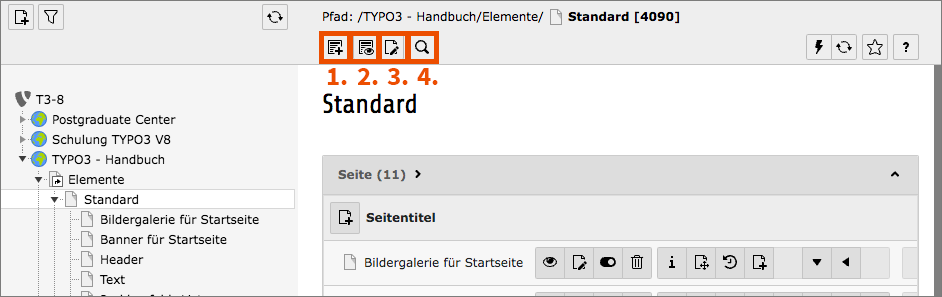
Nutzer*innenoberfläche anpassen
Sie können die Nutzer*innenoberfläche an Ihre Bedürfnisse anpassen. Klicken Sie dazu auf Ihren Namen im Balken ganz oben und anschließend auf Einstellungen.
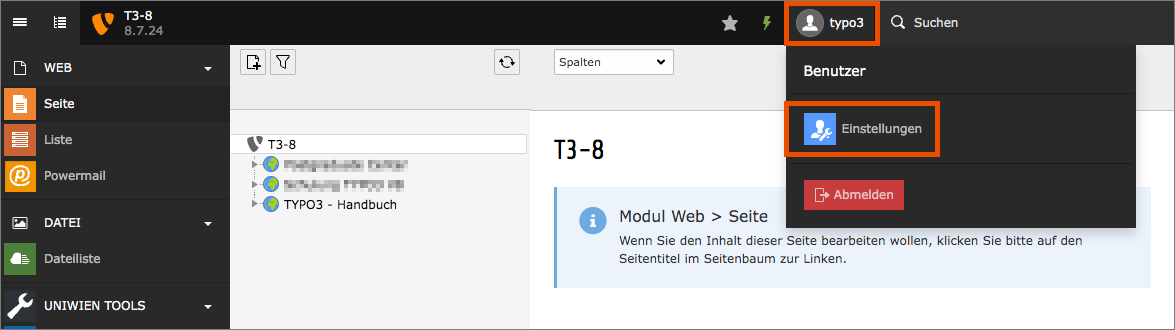
- Im Reiter Persönliche Daten können Sie die Sprache der TYPO3-Nutzer*innenoberfläche einstellen.
- Im Reiter Bearbeiten und erweiterte Funktionen können Sie unter anderem die Funktionen rekursives Kopieren und rekursives Löschen aktivieren. Dies ermöglicht es, nicht nur einzelne Seiten zu kopieren oder zu löschen, sondern auch deren Unterseiten. Geben Sie dazu eine entsprechend hohe Zahl im Feld Rekursives Kopieren an und aktivieren Sie die Checkbox Rekursives Löschen(!).
Klicken Sie auf Speichern, sobald Sie alle Einstellungen vorgenommen haben.
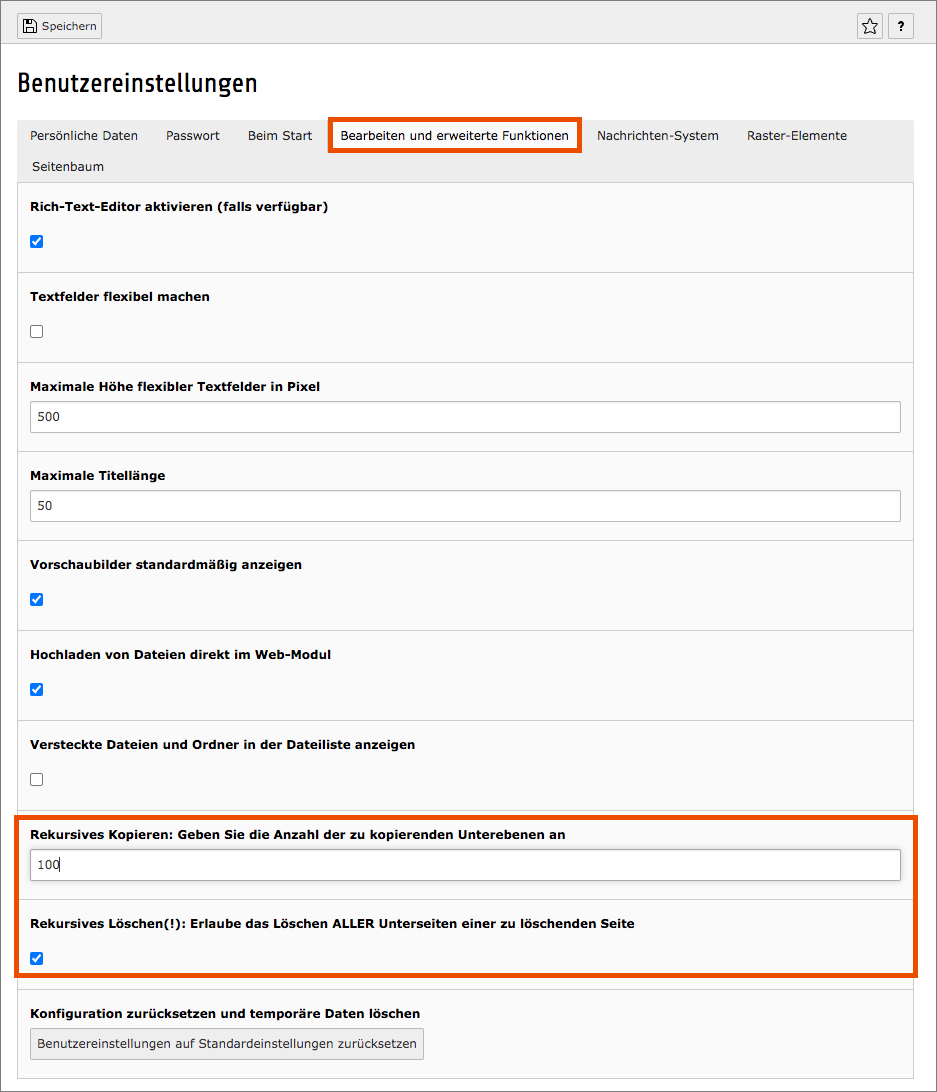
Weitere Einstellungsmöglichkeiten finden Sie im Modul Liste ganz unten im Arbeitsfenster:
- Erweiterte Ansicht: zusätzliche Schaltflächen (etwa Datensatz verschieben, Änderungsverlauf anzeigen) bei den einzelnen Inhaltselementen im Modul Liste anzeigen
- Zwischenablage anzeigen: Elemente der Zwischenablage am Ende des Arbeitsfensters im Modul Liste einblenden
- Lokalisierungsansicht: Inhaltselemente für die verschiedenen Sprachversionen der Webseite neben- bzw. untereinander im Arbeitsfenster anzeigen
Hinweis
Die aktivierte Lokalisierungsansicht kann Ihnen dabei helfen, Änderungen in den anderen Sprachversionen der Webseite nicht zu vergessen.
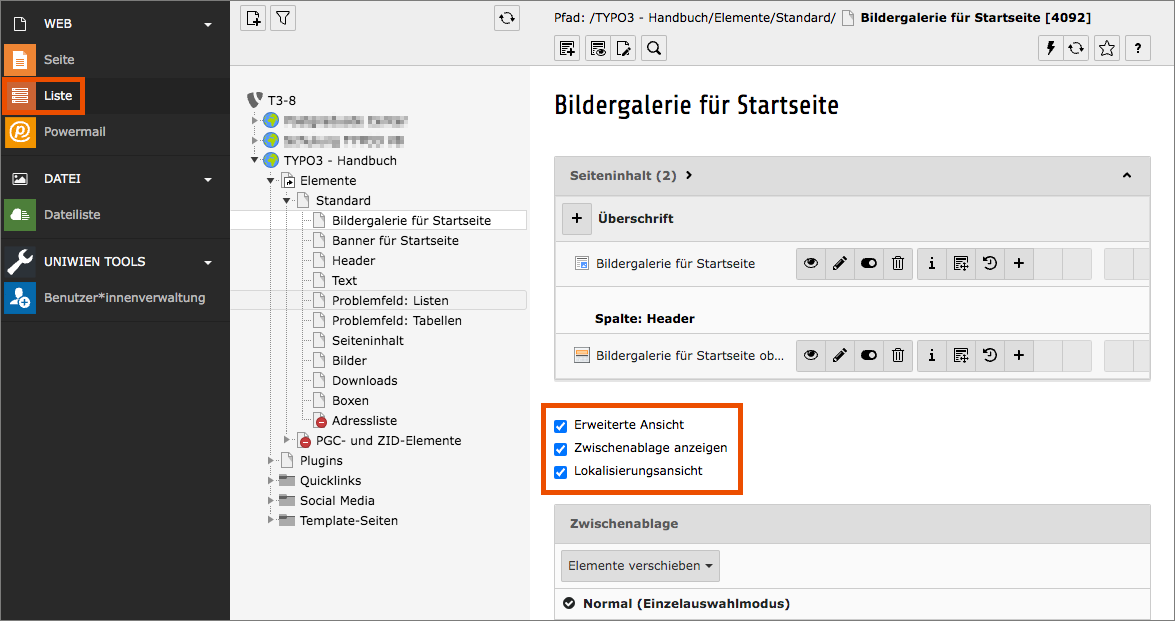
Analog dazu haben Sie im Modul Seite die Möglichkeit, sich die verborgenen Inhaltselemente anzeigen zu lassen. Die Option wird nur auf jenen Seiten angeboten, die tatsächlich verborgene Inhalte aufweisen. Die Einstellung gilt allerdings für alle Seiten.
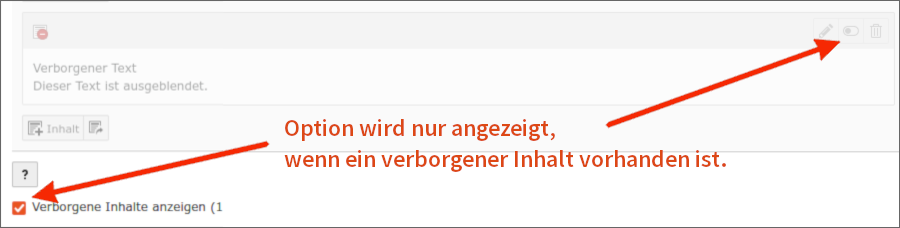
Sie müssen diese Einstellungen nur einmal treffen, TYPO3 merkt sich diese bis zum nächsten Aufruf des Backends.
