Seiten bearbeiten
Diese Anleitung hilft Ihnen, Seiten und deren Eigenschaften zu bearbeiten und neue Seiten zu erstellen.
Hinweise
- Planen Sie die Struktur Ihrer Webseite, bevor Sie die ersten eigenen Seiten erstellen. Legen Sie dazu fest, welche Bereiche bzw. Hauptseiten Sie anbieten möchten, und welche Unterseiten dazu nötig sind.
- Wählen Sie das Modul Seite, um Seiten und deren Inhalte zu erstellen und zu bearbeiten.
Seitenbaum und Menü verstehen
Jede Webseite ist in Seiten gegliedert und jede Seite kann Unterseiten enthalten. Diese Struktur sehen Sie im Backend in TYPO3 als Seitenbaum dargestellt. Im Frontend, also auf der Webseite, wird aus diesen Seiten das Menü aufgebaut.
Seiten der obersten Ebene werden im Horizontalmenü aufgelistet. Rufen Sie eine dieser Seiten auf, erscheint rechts das Untermenü. Dieses wird aus den Unterseiten dieser Seite gebildet.
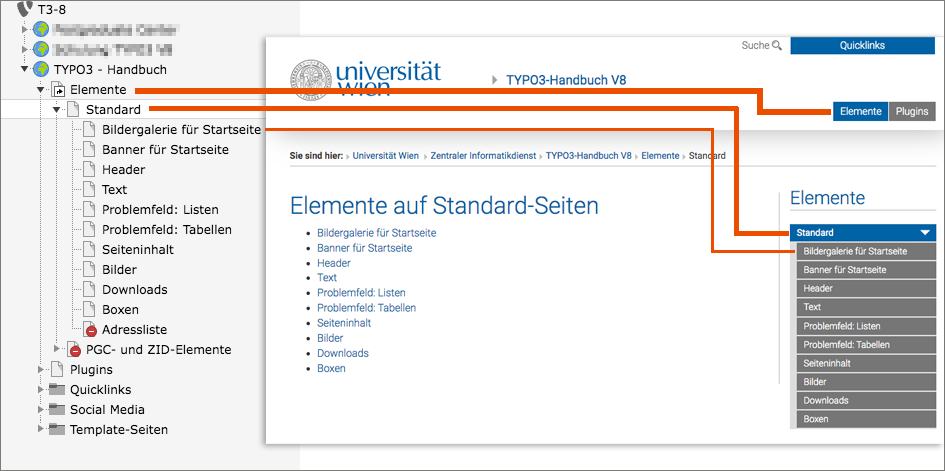
Horizontalmenü
Das Horizontalmenü kann aus Platzgründen maximal 6 Einträge anzeigen. Benötigen Sie mehr Einträge, können Sie das Horizontalmenü in den Seiten-Informationen ausschalten. Die erste Ebene des Seitenbaums wird dann im Untermenü rechts dargestellt. Dadurch verlieren Sie allerdings eine Ebene in diesem Menü.
Untermenü
Das rechte Untermenü kann maximal 3 Unterebenen enthalten. Es zeigt diese Unterebenen jeweils eingerückt an. Gemeinsam mit der obersten, im Horizontalmenü gelisteten Ebene, stehen Ihnen also maximal 4 Ebenen für den Aufbau Ihrer Webseite zur Verfügung.
Seite erstellen
Klicken Sie auf die linke Schaltfläche oberhalb des Seitenbaums. Es öffnet sich damit ein Untermenü mit Symbolen, mit denen Sie unterschiedliche Elemente erstellen können:
- Seite
- Verweis (Weiterleitung) auf eine andere Seite Ihrer Webseite
- Verweis (Weiterleitung) auf eine externe Webseite
- Ordner
- Trennlinie zur optischen Orientierung im Seitenbaum (nur im Backend sichtbar)
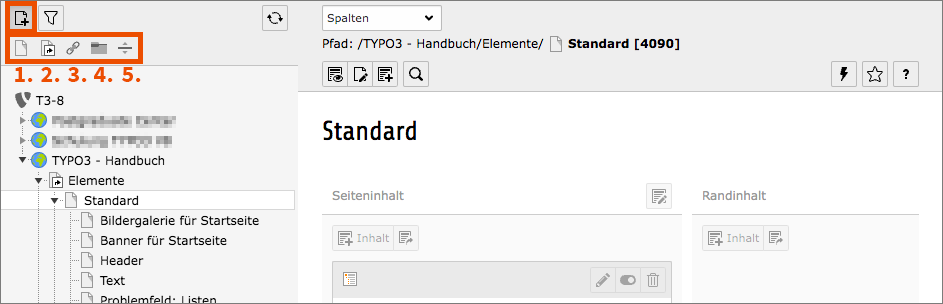
Um eine neue Seite zu erstellen, ziehen Sie das entsprechende Symbol an die Stelle im Seitenbaum, an der die Seite aufscheinen soll.
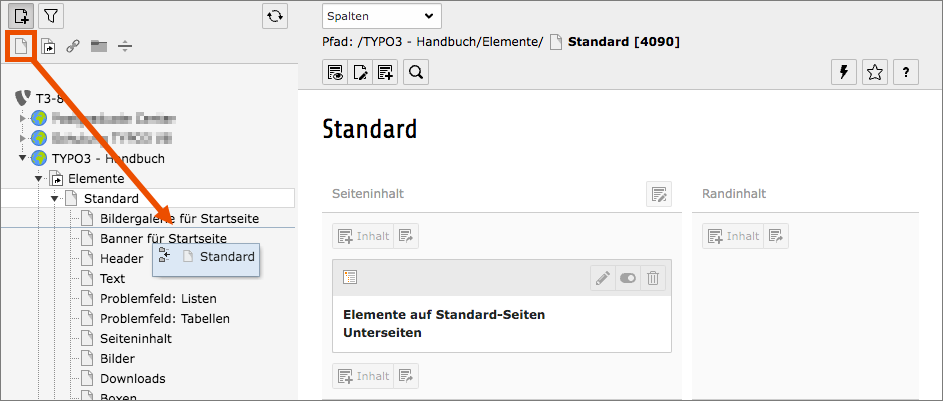
Neue Seiten, Verweise und Ordner
- können Sie direkt nach der Erstellung umbenennen. Wenn Sie den Namen später ändern möchten, ist dies per Doppelklick auf den Seitennamen im Seitenbaum möglich.
- sind zunächst deaktiviert bzw. unsichtbar, um sie vor der Veröffentlichung bearbeiten zu können. Mit dem Kontextmenü, siehe folgender Abschnitt, können Sie die Seite aktivieren und damit sichtbar machen.
Seite aktivieren, ausschneiden, kopieren oder löschen
Über das Kontextmenü können Sie die Seite weiter bearbeiten, beispielsweise aktivieren bzw. deaktivieren, ausschneiden, kopieren oder löschen.
Um das Kontextmenü zu öffnen, klicken Sie auf das Symbol vor dem Seitennamen im Seitenbaum oder führen Sie einen Rechtsklick auf den Seitennamen selbst aus.
Welche Optionen Ihnen im Kontextmenü zur Verfügung stehen, hängt von Ihren Rechten ab.
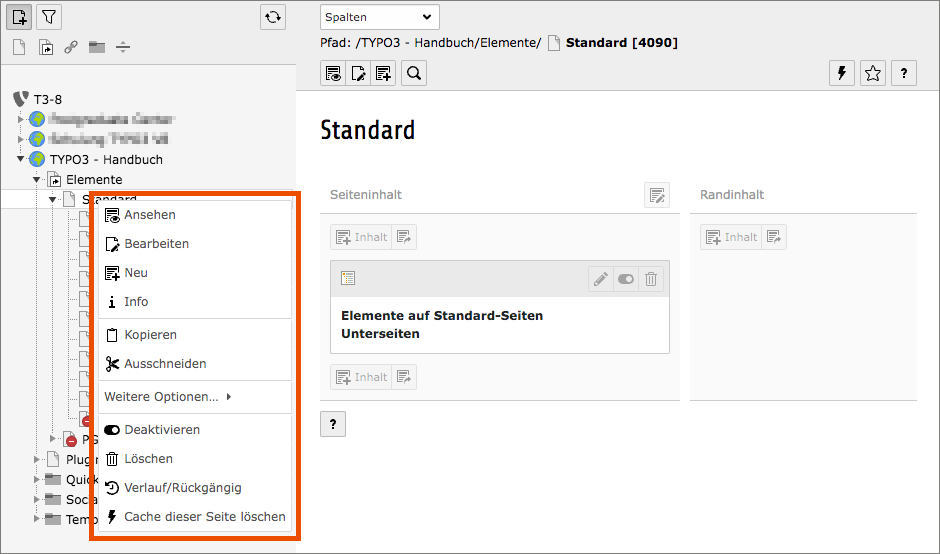
Seiteneigenschaften bearbeiten
Um die Eigenschaften bzw. Einstellungen einer Seite zu bearbeiten, wählen Sie im Kontextmenü dieser Seite den Eintrag Bearbeiten. Alternativ klicken Sie auf die Schaltfläche Seiteneigenschaften bearbeiten am oberen Rand der Arbeitsfläche der betreffenden Seite.
Unter anderem folgende Optionen stehen Ihnen zur Verfügung:
Reiter Allgemein
- Typ der Seite (Standard, Verweis, Ordner, Trennlinie) ändern
- Seitentitel ändern
Reiter Zugriff
- Seite aktivieren oder deaktivieren
- Seite im Menü anzeigen oder verbergen (wenn die Seite über einen Link erreichbar sein, aber nicht im Menü aufscheinen soll, etwa für News-Beiträge)
- Zugriff auf Seite auf einzelne Nutzer*innengruppen einschränken (etwa für Login-Bereich)
