Parallele Nutzung der Teams-Umgebungen
Diese Anleitung hilft Nutzer*innen der Teams-Testumgebung, Microsoft 365 und die Teams-Testumgebung temporär parallel zu nutzen.
Hinweis
Der ZID empfiehlt Nutzer*innen der Teams-Testumgebung, möglichst rasch auf Microsoft 365 umzusteigen.
Der Zugriff auf die Teams-Testumgebung ist 6 Monate parallel nach Start von Microsoft 365 möglich. Während dieser Übergangszeit können Nutzer*innen der Teams-Testumgebung bestimmte Daten sichern.
Nutzer*innen werden vor der endgültigen Deaktivierung der Test-Testumgebung rechtzeitig per E-Mail informiert.
Teams beziehen
Um Teams im Rahmen von Microsoft 365 zu nutzen, bestellen Sie einen Microsoft-365-Abonnement-Plan über das Selfservice-Portal. Nutzen Sie dafür die Anleitung Microsoft 365 bestellen.
Sobald Ihr Microsoft-Konto und Ihre personengebundene Lizenz erstellt wurden, werden Sie per E-Mail benachrichtigt.
Ihr Microsoft-Konto der Universität Wien lautet:
- Nutzer*innen-Name: u:account-UserID@univie.ac.at (Beispiel: musterm99@univie.ac.at)
- Passwort: u:account-Passwort
Microsoft Office 2016/19 zurückgeben
Sollten Sie bereits eine ältere Microsoft-Office Version (2016/19) über das Selfservice-Portal bestellt und auf Ihrem Gerät installiert haben, denken Sie daran, diese vor einer Installation der Microsoft-365-Office-Desktop-Apps über das Selfservice-Portal zu retournieren.
Solange diese Lizenzen verbucht sind, werden weiterhin dafür Lizenzkosten verrechnet.
Beachten Sie:
- Wenn Sie Microsoft Project (2016/19) nutzen, empfiehlt der ZID, den Umstieg auf die Microsoft-365-Office-Apps derzeit noch nicht vorzunehmen.
- Wenn Sie Microsoft Visio (2016/2019) nutzen, müssen Sie Visio vor einer Installation der Microsoft-365-Office-Apps deinstallieren. In Microsoft 365 steht Visio derzeit nur als Web-App zur Verfügung.
Auf Microsoft 365 zugreifen
Melden Sie sich mit Ihrem Microsoft-Konto der Universität Wien im Microsoft-365-Portal an.
Über das Microsoft-365-Portal haben Sie die Möglichkeit,
- die Web-Apps im Browser online zu nutzen sowie
- die in Ihrem Abonnement-Plan verfügbaren Desktop-Apps, beispielsweise Word, Excel, PowerPoint und Outlook, auf Ihr Gerät herunterzuladen.
- Bei zentral verwalteten Geräten müssen Sie zusätzlich im Selfservice-Portal m: Microsoft 365 (Zusatzpaket) – Installation der Office-Apps auf zentral verwalteten Geräten bestellen, damit die Software auf Ihrem Gerät automatisch installiert werden kann.
- Bei Verwaltungsrechnern wird Microsoft 365 automatisch installiert.
- Bei lokal verwalteten Geräten müssen Sie die Installation der Desktop-Apps selbst durchführen.
Teams- und Desktop-Apps installieren
Grundsätzlich können die Microsoft-365-Desktop-Apps über eine vorhandene, ältere Microsoft-Office-Version (2016/2019/2021) installiert werden. Der ZID empfiehlt jedoch, diese vorher zu deinstallieren.
Es werden alle Einstellungen, beispielsweise die in Outlook hinterlegten Kontoeinstellungen, in den Microsoft-365-Desktop-Apps übernommen.
Unter Umständen kann es notwendig sein, eine bereits vorhandene Microsoft-Office-Version zuerst zu deinstallieren. Wenden Sie sich für Unterstützung an Ihre*n EDV-Beauftragte*n.
Nutzen Sie die folgenden Anleitungen:
Die Teams-Desktop-App muss von allen Nutzer*innen grundsätzlich selbst installiert werden. Nutzen Sie dafür die Anleitung Teams-App installieren.
Wenn Sie bereits eine Teams-Desktop-App für die Nutzung der Teams-Testumgebung auf Ihrem Gerät installiert haben, können Sie diese mit Ihrem Microsoft-Konto der Universität Wien verwenden.
Hinweis
Teams kann mit dem Microsoft-Konto der Universität Wien nur in der Version Teams für Beruf, Schule und Studium genutzt werden. Eine bereits vorhandene Installation von Teams für zu Hause oder kleine Unternehmen muss zuvor deinstalliert werden.
In Teams und Desktop-Apps anmelden
Sie müssen sich sowohl in Teams als auch in den Microsoft-365-Desktop-Apps mit Ihrem Microsoft-Konto der Universität Wien anmelden.
- Sollten Sie bereits Desktop-Apps von Microsoft 365 auf Ihrem Gerät installiert haben und an diesen mit einem anderen Konto angemeldet sein, melden Sie sich zuerst ab. Melden Sie sich dann mit Ihrem Microsoft-365-Konto der Universität Wien an.
- Wenn Sie die Teams-Desktop-App bereits auf Ihrem Gerät installiert haben, und an dieser mit einem anderen Konto angemeldet sind, melden Sie sich zuerst ab. Klicken Sie dafür auf Ihr Profilbild und wählen Sie im Menü den Eintrag Abmelden aus. Melden Sie sich dann mit Ihrem Microsoft-365-Konto der Universität Wien an.
Anmeldename für die Teams-Testumgebung
Der Zugriff auf die Teams-Testumgebung ist noch bis zum 15.01.2024 möglich.
Der Anmeldename lautet wie folgt:
| Bisheriger Anmeldename | Anmeldename seit 08.02.2023 |
|---|---|
| vorname.nachname@univie.ac.at | vorname.nachname@teams-test.univie.ac.at Beispiel: max.muster@teams-test.univie.ac.at |
| UserID@univie.ac.at | UserID@teams-test.univie.ac.at Beispiel: musterm99@teams-test.univie.ac.at |
| aMatrikelnummer@univie.ac.at | aMatrikelnummer@teams-test.univie.ac.at |
Das Passwort ändert sich nicht. Nutzen Sie für die Anmeldung an der Teams-Testumgebung weiterhin das von Ihnen gewählte Passwort.
Sollten Sie Ihr Passwort vergessen haben, nutzen Sie das Servicedesk-Formular, um es zurücksetzen zu lassen.
In den Teams-Umgebungen gleichzeitig anmelden
Nutzen Sie für die gleichzeitige, parallele Anmeldung an Teams folgende Variante:
- Teams Microsoft 365: Anmeldung in der Teams-Desktop-App mit Ihrem Microsoft-Konto der Universität Wien
- Teams-Testumgebung: Anmeldung in der Teams-Web-App mit Ihren Anmeldeinformationen für die Teams-Testumgebung
Teams-Umgebungen unterscheiden
Nutzer*innen, die die Teams-Testumgebung und Teams Microsoft 365 temporär parallel nutzen, können die beiden Umgebungen an der jeweiligen Bezeichnung unterscheiden.
Diese finden Sie in der Teams-Desktop-App sowie der Teams-Web-App durch Klick auf das Drei-Punkte-Menü unter Einstellungen – Konten.
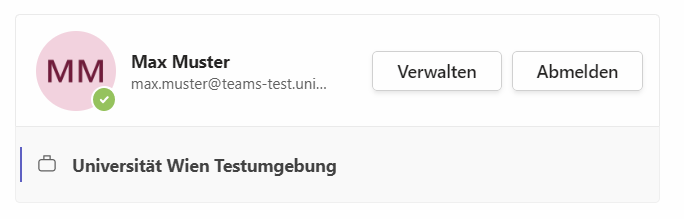
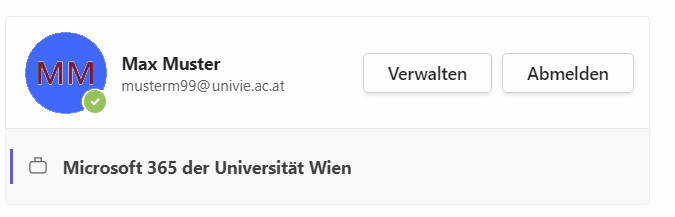
Hinweis
Zur einfacheren Unterscheidung ist es empfehlenswert, verschiedene Profilbilder für die beiden Teams-Umgebungen zu verwenden.
Wartebereich anpassen
Um die Zusammenarbeit bei paralleler Verwendung der Teams-Umgebungen zu vereinfachen, empfiehlt der ZID für Teams-Besprechungen den Wartebereich für Personen in meiner Organisation und Gäste zu deaktivieren.
Nutzen Sie die Anleitung Wartebereich für Teams-Besprechungen anpassen.
Zugriff auf geteilte Dateien in der Teams-Testumgebung
Es ist möglich, dass Sie beim versuchten Aufruf von geteilten Dateien in der Teams-Testumgebung keinen Zugriff darauf erhalten.
Aufgrund der Umstellung der Anmeldenamen haben sich auch die Links zu geteilten Dateien in der Teams-Testumgebung, in denen der Anmeldename eingebettet ist, geändert. Die meisten dieser Verlinkungen haben sich automatisch aktualisiert.
Wenn Sie die Fehlermeldung Sie haben keinen Zugriff auf diese Datei. erhalten, haben Sie folgende Möglichkeiten:
- Öffnen Sie die Datei direkt über die Web-Apps One-Drive oder Sharepoint im Microsoft-365-Portal.
- Bei OneNote-Dateien muss eine Aktualisierung in der One-Note-Web-App durchgeführt werden. Öffnen Sie dafür die ObeNote-Web-App im Microsoft-365-Portal. Sie finden die mit Ihnen geteilten Dateien unter dem Eintrag Mit mir geteilt.
- Bitten Sie den*die Besitzer*in der Datei, diese erneut zu teilen.
