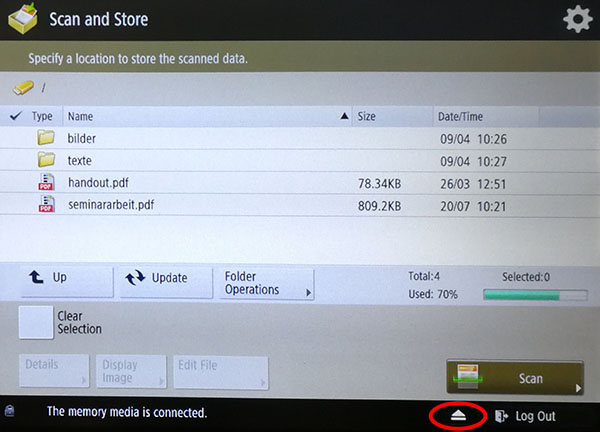Scannen
Diese Anleitung hilft Ihnen, Dokumente an einem u:print-Gerät zu scannen.
Voraussetzungen
- Eine gültige u:account-UserID samt Passwort
- Eine validierte, aufgeladene u:card. Nach der Validierung kann es bis zu 5 Stunden dauern, bis die u:card freigeschalten ist.
- Mitarbeiter*innen nach Ablauf Ihres Dienstverhältnisses und Studierende nach Ende des Studiums: Scannen per USB-Stick möglich oder durch Senden an E-Mail-Adresse der Universität Wien, solange diese noch aktiv ist.
Scannen und auf Online-Speicherplatz speichern
Die Funktion Scan and Send bietet die Möglichkeit zu scannen und die gescannte Datei auf Ihrem Online-Speicherplatz zu speichern.
Funktion wählen
Drücken Sie die Schaltfläche Scan and Send auf dem Touchscreen.
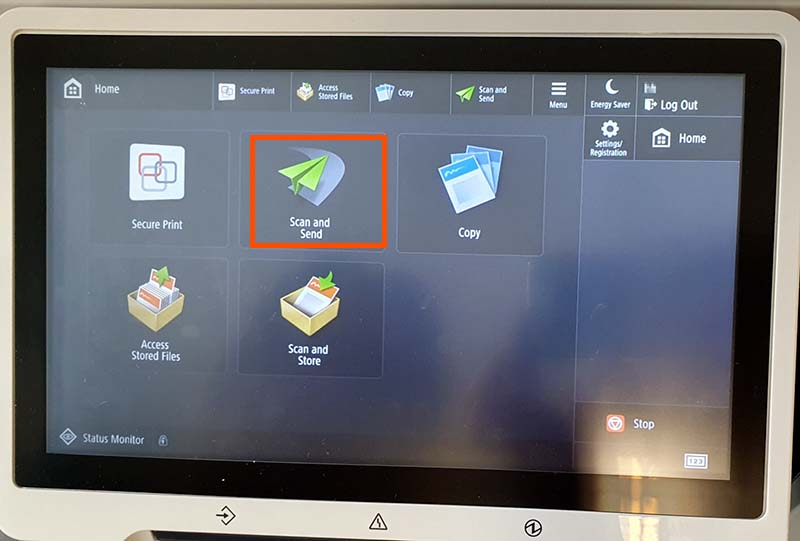
Scannen
Legen Sie die Vorlage auf das Vorlagenglas oder verwenden Sie den Vorlageneinzug.
Mit dem Vorlageneinzug dürfen nur einwandfreie Vorlagen verwendet werden, die
- nicht geheftet,
- nicht gerollt,
- nicht zerknittert oder
- mit Büroklammern versehen sind.
Wählen Sie die Schaltfläche MyFolder und bestätigen Sie mit OK.
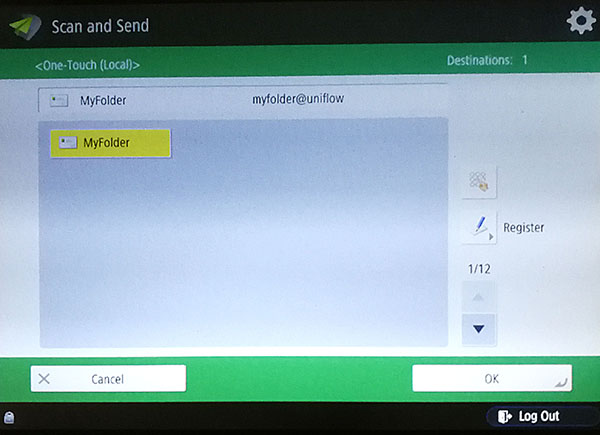
Starten Sie den Scanvorgang mit der Start-Taste am Touchscreen unten rechts. Sobald Sie alle Vorlagen gescannt haben, drücken Sie auf die Schaltfläche Start sending.
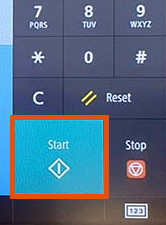
Ihre Scans werden anschließend auf Ihrem Online-Speicherplatz im Ordner scans (\\fs.univie.ac.at\UserID\scans) gespeichert:
- In den Computer Rooms befindet sich dieser Ordner am Laufwerk Z Ihres PCs.
- Wie Sie von anderen Geräten auf diesen Ordner zugreifen können, erfahren Sie unter Online-Speicherplatz.
- Für diesen Ordner besitzen Sie nur Leserechte. Sie können Ihre Scans aber in ein anderes (persönliches) Verzeichnis kopieren.
- Ihre Scans werden nach 72 Stunden automatisch aus dem Verzeichnis
scansgelöscht.
Scaneinstellungen
Standardmäßig werden die Scans im PDF-Format in einer Auflösung von 300 × 300 dpi gespeichert.
Folgende Optionen stehen Ihnen zur Verfügung:
- Farbe
- Auflösung
- Größe
- Dateiformat (PDF, JPEG, TIFF)
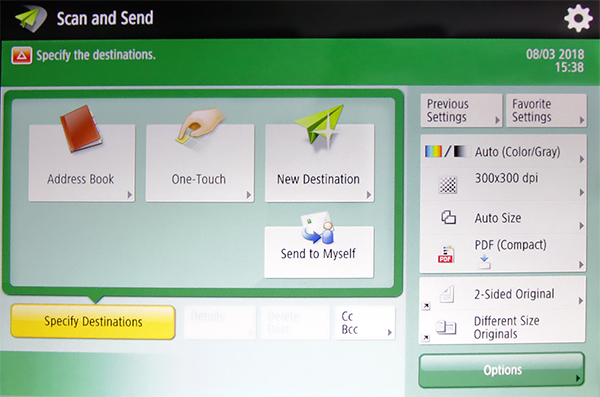
Scannen und auf USB-Datenträger speichern
Die Funktion Scan and Store bietet die Möglichkeit zu scannen und die gescannte Datei auf einem USB-Datenträger zu speichern.
USB-Datenträger und Funktion wählen
Stecken Sie Ihren USB-Datenträger in den USB-Slot an der rechten Seite des Geräts.

Hinweis
Ihr USB-Datenträger (USB-Stick) muss im Dateiformat FAT, FAT32 oder exFAT formatiert sein, um vom u:print-Gerät erkannt zu werden.
Nicht unterstützt werden etwa das NTFS-Format, passwortgeschützte Datenträger, Kartenleser, Verlängerungskabel oder USB-Hubs.
Drücken Sie die Taste Home und wählen Sie Scan and Store über den Touchscreen.
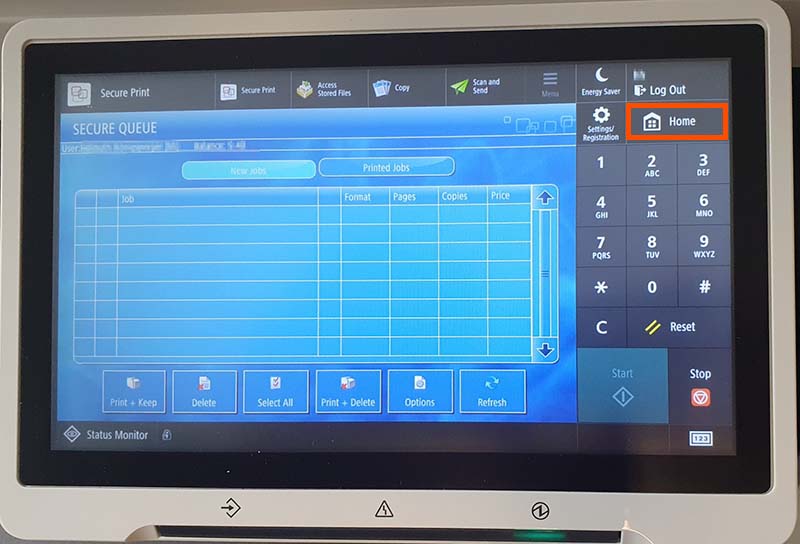
Wählen Sie Memory Media A: (USB-Datenträger) aus.
Wählen Sie über den Touchscreen gegebenenfalls den Ordner aus, in dem die Scans gespeichert werden sollen. Mit der Schaltfläche Up erreichen Sie die nächsthöhere Ebene.
Wenn Sie keinen Ordner auswählen, werden Ihre Scans auf der untersten Ebene gespeichert.
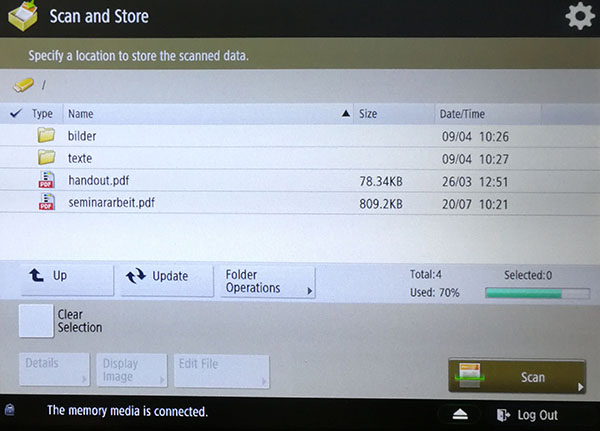
Scannen
Legen Sie die Vorlage auf das Vorlagenglas oder verwenden Sie den Vorlageneinzug.
Mit dem Vorlageneinzug dürfen nur einwandfreie Vorlagen verwendet werden, die
- nicht geheftet,
- nicht gerollt,
- nicht zerknittert oder
- mit Büroklammern versehen sind.
Drücken Sie die Schaltfläche Scan.
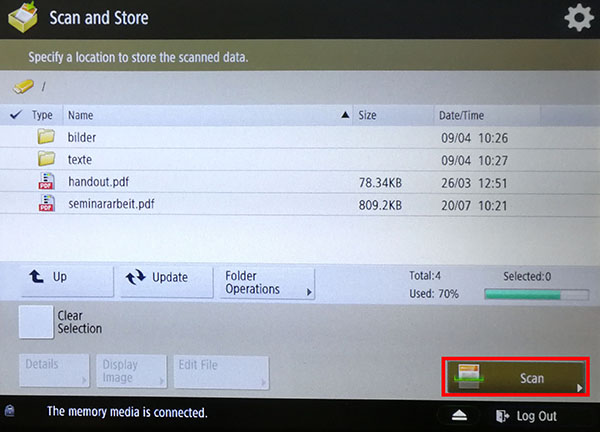
Starten Sie den Scanvorgang mit der Start-Taste unten rechts.
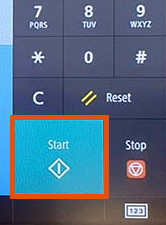
Drücken Sie die Schaltfläche Start Storing, um den Scan auf Ihren USB-Datenträger zu senden.
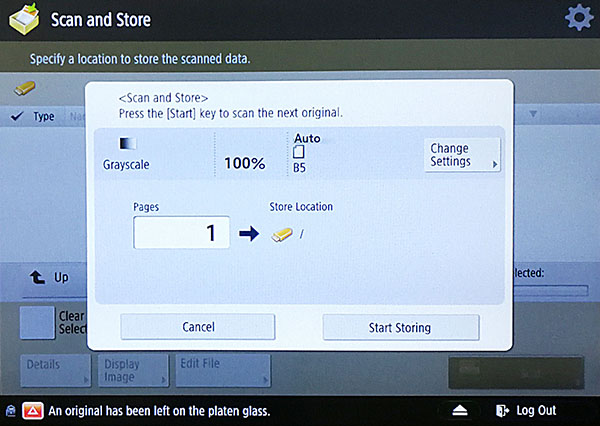
Scaneinstellungen
Standardmäßig werden die Scans im PDF-Format in einer Auflösung von 300 × 300 dpi gespeichert.
Folgende Optionen stehen Ihnen zur Verfügung:
- Select Color – Farbeinstellung
- Resolution – Auflösung
- Copy Ratio – Vergrößern oder verkleinern
- File Format – Format der Scan-Datei (PDF, JPG, TIFF, XPS)
- File Name – optional können Sie einen eigenen Dateinamen vergeben
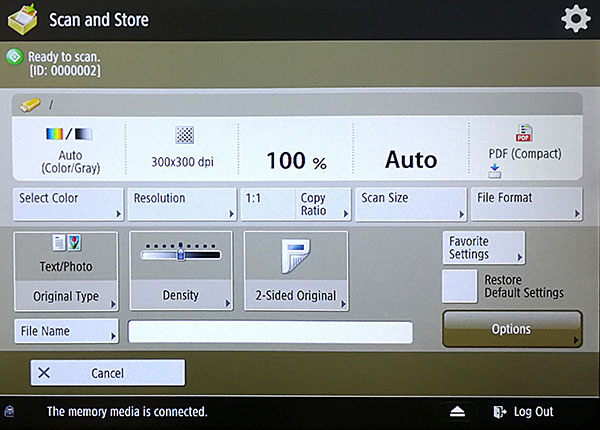
USB-Datenträger entfernen
Wenn Sie alle gewünschten Dokumente gescannt haben, entfernen Sie den USB-Datenträger folgendermaßen:
- Drücken Sie auf das Symbol Auswerfen in der Fußleiste des Touchscreens.
- Wählen Sie Remove und zweimal OK.
- Ziehen Sie den USB-Datenträger vom u:print-Gerät ab.